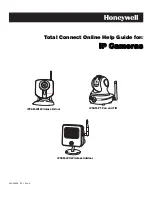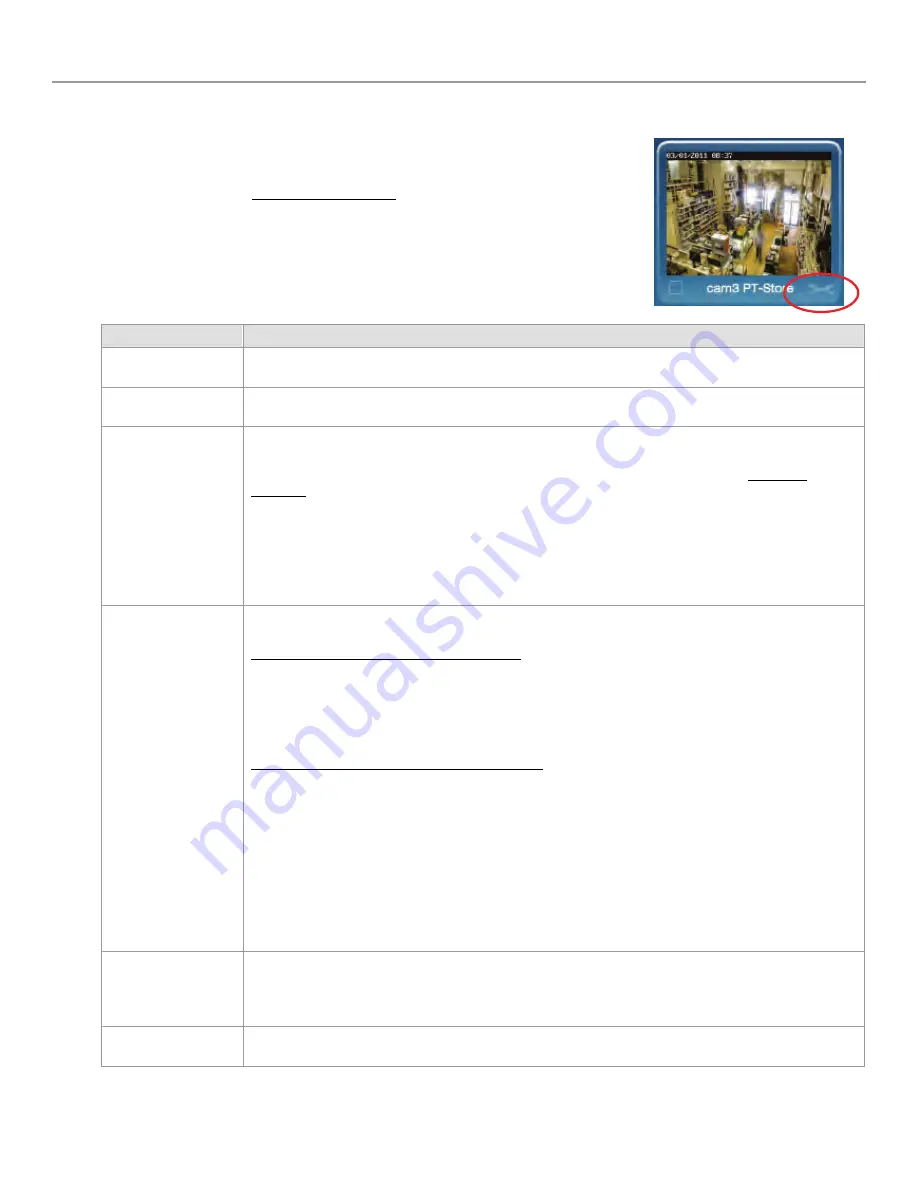
iP Cameras Online Help Guide
– 5 –
Edit camera settings
Note, that the settings for each camera are configured separately. On each
camera preview window there is a Tool icon in the lower right corner, click this
icon to bring up the camera's Camera Configuration window.
It is important to know that configuration settings are stored in the camera and
are retrieved when a video session is opened.
To understand the various configuration settings we will look at the settings for
a typical camera. Refer to the table below and the screen shots that follow to understand
how to configure the camera's settings.
Group or Item
Function
Camera Name
You can edit the camera name. Up to 15 characters may be used. The new name will appear when
the next video session is initiated.
Display Date and
Time
This grouping allows you to set your date and time preferences.
Event Capture
Settings
Check the "Motion Detection" box to enable video motion detection. Motion is determined by
comparing current and previous video frames.
Attachment Type –
If you want an email notification, choose between sending a Video Clip or
Snapshot attachment. Note, this choice also determines what will be stored in the Event History. If
no choice is made, a Video Clip will be stored in the Event History.
Pre-Capture and Post Capture Length –
These two settings determine the beginning and end of
the 10 second period that is captured when motion is detected. For video a 10 second clip is
captured, and for snapshots a series of 10 are captured.
Interval –
Choose from 1 to 15 minutes before the next video motion can be captured. This setting
helps reduce excessive notifications.
Event Notification
This grouping enables you to set which Triggers will be used to cause certain actions. Unavailable
settings are grayed out.
Triggers can be from an Input, PIR or Motion. One or more may be selected.
Input –
Triggered by the security system's control panel. Such a trigger may come from a door
opening, safe opening, etc.
(This Feature is Reserved for Future Use.)
PIR –
Triggered by the camera's PIR sensor. Will trigger on movement in its view. There are no
masking, sensitivity levels or adjustments.
Motion –
Triggered by video motion.
A triggered input can cause the following Actions. One or more may be selected.
Capture –
The video or snap shot is stored in the Event History and can send an email
notification if desired.
Output Port –
Connector port on the camera can be used to turn on light or
sounder, etc.
(This Feature is Reserved for Future Use.)
White Light LED –
The camera's white light LEDs turn on for the 10 second video motion
capture period.
Schedule –
Opens up a new window to allow setting schedules that define when a motion event
can be detected.
Detection Areas –
Opens a new window to allow setting up to 4 detection areas where the Activity
Threshold can be adjusted.
Features
Pan/Tilt Speed –
Allows choosing the camera panning speed. Note, a slower speed will give
clearer video.
Status LED Operation –
Uncheck this box to turn off the camera's status LEDs for stealth
operation. Although the camera will appear as not operating, all functions are working.
Video Adjustments
This grouping allows the camera to be optimized for the particular viewing area. Note, for cameras
that are ceiling mounted, check the Ceiling Mount box to invert the image.