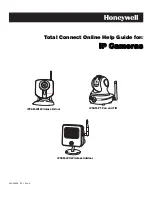iP Cameras Online Help Guide
– 4 –
Tool buttons
Button
Function
How the camera's "Home" position is determined.
If no video detection areas have been set up, the camera's home position is centered in its vertical and
horizontal axis.
If a video detection area has been set up, that view now becomes the home position.
When a camera has been moved to other than the home position, after 5 minutes of no movement the
camera will always return to the home position.
arrow buttons
– Click to incrementally position the camera in a vertical or horizontal direction.
preset buttons 1, 2, 3, 4 –
These buttons are used to quickly drive the camera to a preset watch area.
(Up to 4 preset watch areas can be set.) Just "single-click" the button to go to the preset watch area.
To set a preset watch area, use the arrow buttons to drive the camera to the desired area. Then press and
hold the desired 1, 2, 3, or 4 button for about 3-seconds. A checkmark will briefly appear to confirm the
preset is saved.
center home button
– Click to drive the camera to its home position.
movie camera
– Used to manually capture video clips. When clicked, a 10 second video clip is captured,
based on the pre-capture and post-capture settings stored in the camera. The video clip will be stored as
an event, and may trigger an email notification if desired. (Refer to the "
Edit camera settings
" topic.)
Note, if a scheduled period has been setup for video motion detection, this feature is restricted to the
scheduled period. If no schedule has be setup, there is no restriction (operates 24/7).
still camera
– Used to manually capture still pictures. You will be prompted to save the picture if desired.
light
– Used to toggle on or off the camera's auxiliary lighting LEDs. Depending on the ambient low light
conditions, the auxiliary LED lighting can improve video quality up to 15 feet.
auto pan
– Causes the camera to swing through its entire horizontal range. At the end of the panning
motion, the camera will return to the starting position. After 5 minutes of no movement the camera will
always return to the home position.
stop / play
– When clicked, this button toggles between stopping and starting the live video stream.
When stopped, the video image is replaced by a blank screen.
Note, if you inadvertently click on the live video screen, the video may go blank. You can use this button
to restart the live video.