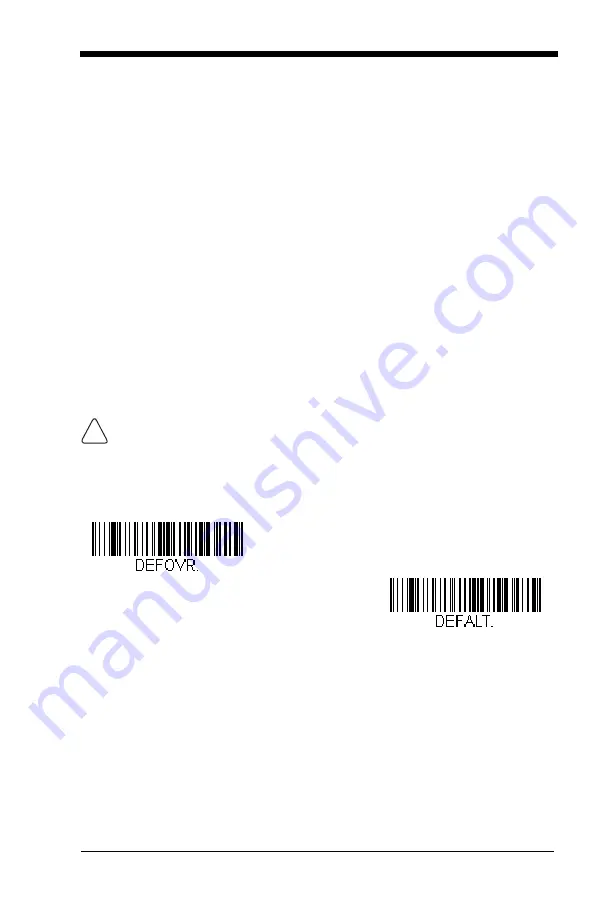
8 - 3
5. Follow the security directions as prompted on the screen and click on
Download
.
6. When prompted, select
Save
, and save the file to your desktop.
7. Double click on the
EZConfig-Scanning
zip file.
8. Double click on the
EZConfig-Scanning Setup.exe
file. Select
Extract
All
.
9. Go to the
EZConfig-Scanning
folder that has been created on your
desktop and double click on the
EZConfig-Scanning Setup.exe
file.
10. Follow the screen prompts to install the EZConfig-Scanning program.
11. If you’ve selected the defaults during installation, you can click on the
shortcut on your desktop to start EZConfig for Scanning.
Once the software is installed, you may delete the zip file and the EZCon-
fig-Scanning folder from your desktop.
Resetting the Standard Product Defaults
If you aren’t sure what programming options are in your scanner, or you’ve
changed some options and want to restore the scanner to factory default set-
tings, first scan the
Remove Custom Defaults
bar code, then scan
Activate
Defaults
. This resets the scanner to the factory default settings.
The
beginning on page 9-1 lists the standard
product default settings for each of the commands (indicated by an asterisk (*)
on the programming pages).
This selection erases all your settings and resets the scanner to the
original factory defaults.
!
Remove Custom Defaults
Activate Defaults
Summary of Contents for Hyperion 1300G
Page 1: ... Hyperion 1300g General Purpose Handheld Linear Scanner User s Guide ...
Page 10: ...viii ...
Page 53: ...3 9 Left of Centering Window Right of Centering Window Centering Off Centering On ...
Page 60: ...3 16 ...
Page 70: ...4 10 ...
Page 86: ...5 16 ...
Page 133: ...6 47 Label Code The standard Label Code is used in library situations Default Off On Off ...
Page 134: ...6 48 ...
Page 138: ...7 4 ...
Page 142: ...8 4 ...
Page 168: ...10 4 ...
Page 172: ...11 4 ...
Page 189: ...Programming Chart 1 0 2 3 6 7 5 4 8 9 ...
Page 191: ......






























