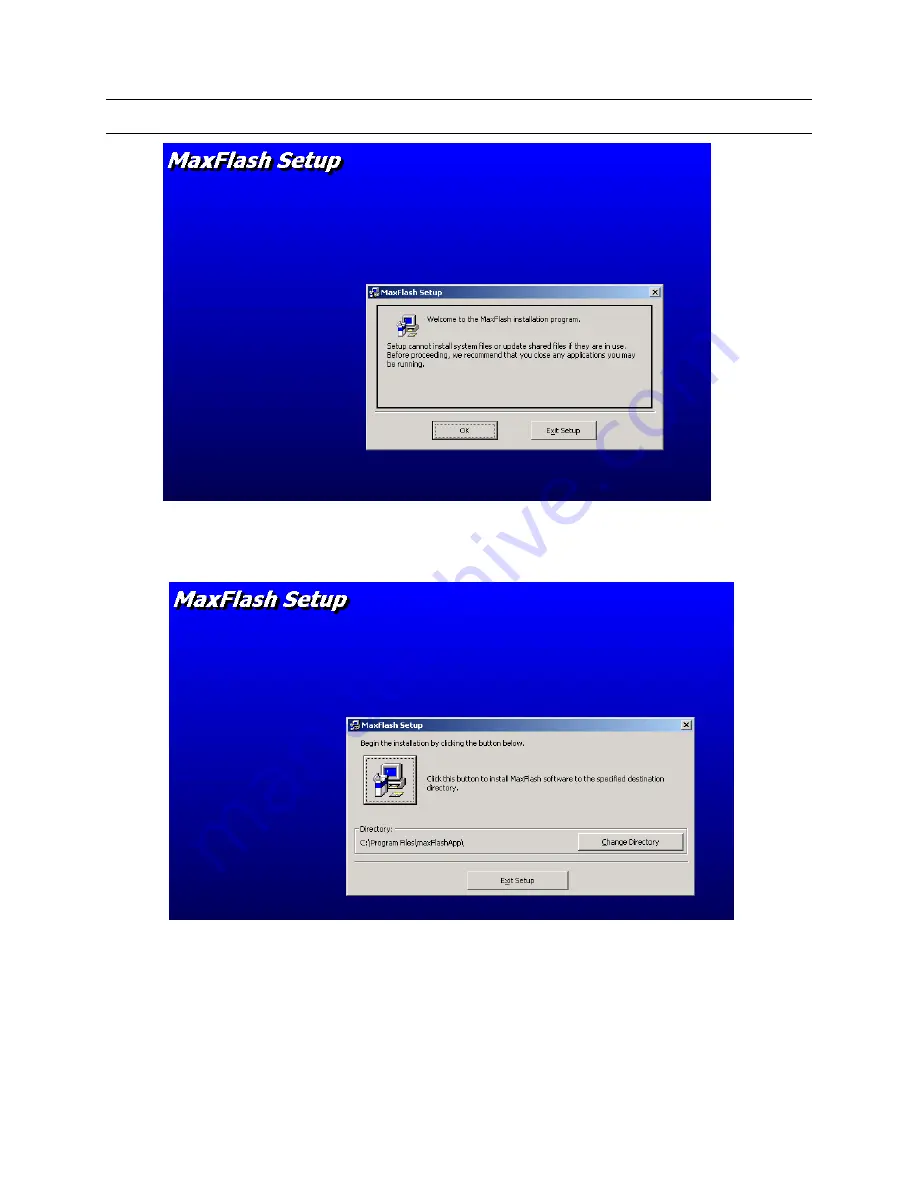
9.2 MANUAL INSTALLATION, CONTINUED
8. Click on OK to begin setup.
9. The directory where the software will be installed is displayed. In the above
example, it will be installed on the C: drive in the Program Files Folder then in the
maxFlashApp folder. To change the location to a different hard driver or different
folders, click on the Change Directory button and specify the desired location.
10. Otherwise, click on the install button to being the installation process.
Rev. 1
95
900.0560
18-July-2005
























