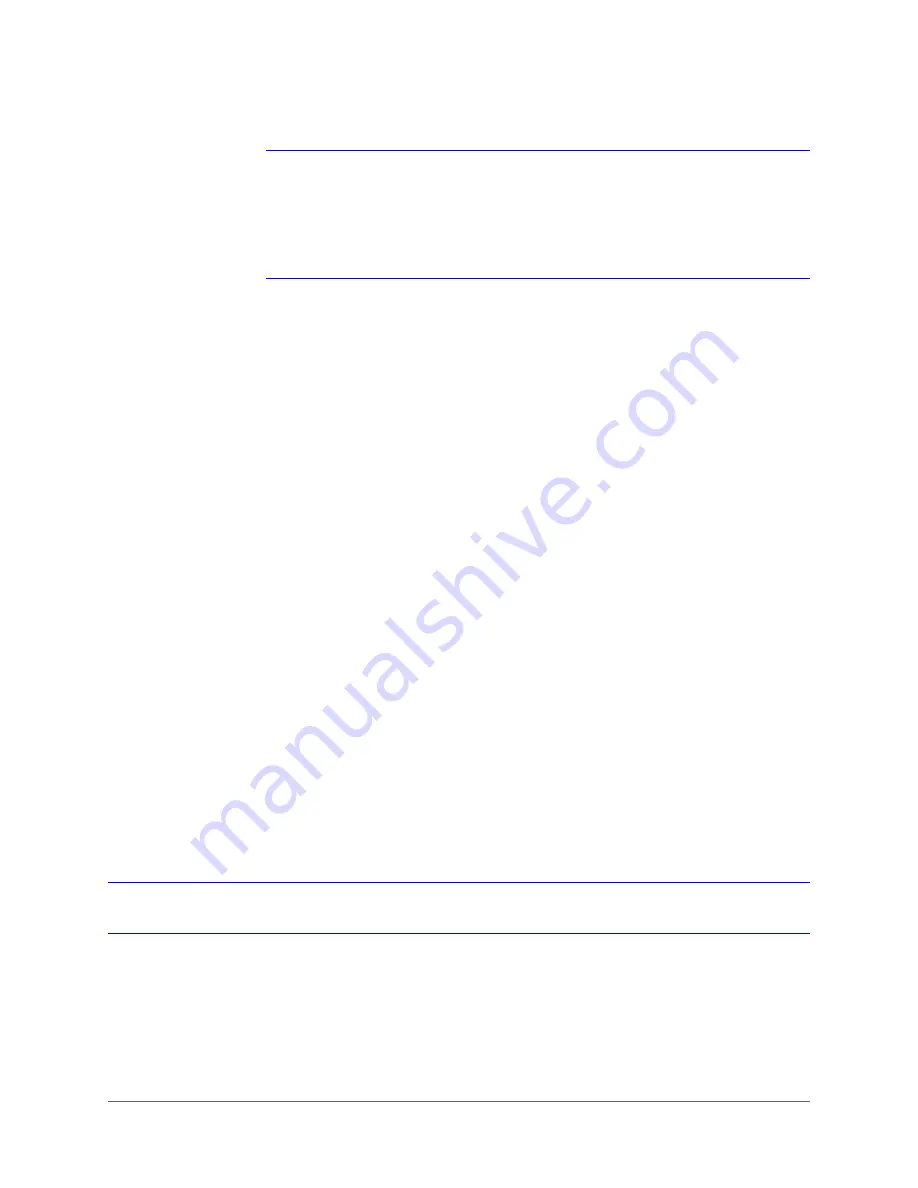
www.honeywell.com/security
40 | HDZ Series IP PTZ User Manual
Note
If the live video pane on the Home Page of the Honeywell Viewer cannot be
shown for users who have previously installed the viewer software, you may need
to upgrade the Honeywell Viewer software. To upgrade the Viewer software, first
remove the old software with the Control Panel and delete the temporary Internet
Explorer files, then open the Honeywell website and re-download and install the
Viewer program on your PC.
4.
Once you login to the HDZ Series IP PTZ camera, a screen that looks like
should appear in your browser.
If this screen does not appear, check your browser’s security settings and make sure that
ActiveX controls and plug-ins are enabled.
Deleting the Honeywell Viewer Program from a PC
For users that have an older version of the Honeywell Viewer already installed on their PC, you
should first remove the existing Viewer program before accessing the HDZ Series IP PTZ
camera.
Deleting the Honeywell Viewer
1.
Open the
Control Panel
on your PC and double-click
Add or Remove Programs
.
2.
In the
Currently Installed Programs
list, select the Honeywell Viewer and click
Remove
to uninstall the Viewer.
Deleting Temporary Internet Files
To improve browser performance, we recommend that you clean up all of the Temporary
Internet Files. To do so:
1.
Click the
Tools
menu and select
Internet Options
.
2.
Click
Delete
under the
Browsing History
section.
3.
Click
Delete Files
under the
Temporary Internet Files
section.
4.
A confirmation window will open. Click
Yes
to start deleting the files.
Understanding the Web Client User Interface
shows the layout of the web client user interface and the available controls and
functions. See the following sections for descriptions of the user interface elements.
Summary of Contents for HDZ20HD
Page 14: ...www honeywell com security 14 HDZ Series IP PTZ User Manual ...
Page 16: ...www honeywell com security 16 HDZ Series IP PTZ User Manual ...
Page 34: ...www honeywell com security 34 HDZ Series IP PTZ User Manual ...
Page 106: ...www honeywell com security 106 HDZ Series IP PTZ User Manual ...
Page 140: ...www honeywell com security 140 HDZ Series IP PTZ User Manual ...
Page 158: ...www honeywell com security 158 HDZ Series IP PTZ User Manual ...
Page 162: ...www honeywell com security 162 HDZ Series IP PTZ User Manual ...
Page 163: ......






























