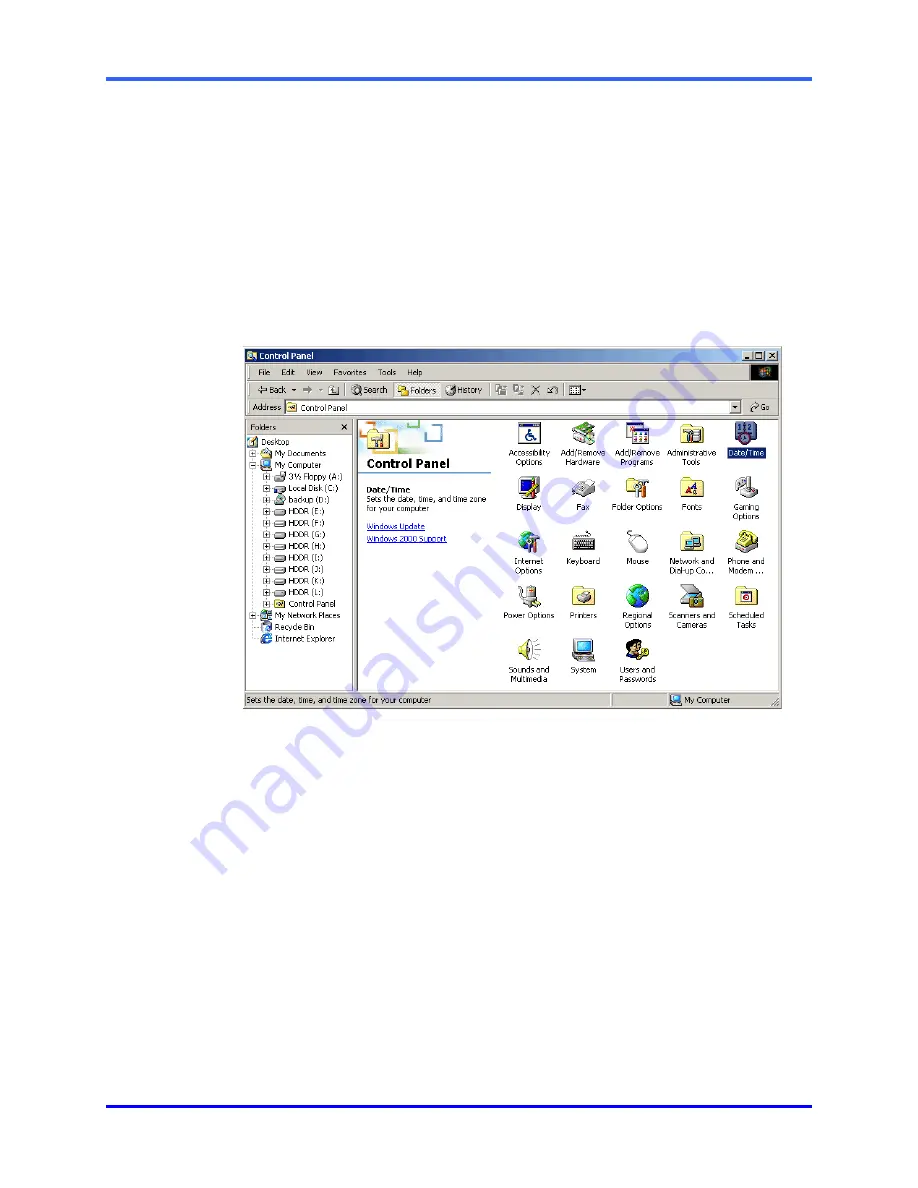
FUSION DVR Digital Recording and Transmission System
5–32
5.13 ADJUSTING THE TIME, DATE, AND TIME ZONE
Exit to Windows by pressing the
Exit
button from the Main Display Screen and
selecting
Restart in Windows Mode
. (See Section 4.3 – Display Screen.)
1.
Open
Windows Explorer
by clicking on the
My Computer
icon (generally located
at the top left-hand corner of the Desktop) and select
Explorer
.
2.
Double-click
on
Control Panel
to open it. If
Control Panel
is not listed, double-
click
My Computer
to expand the folder tree.
3.
Double-click
Date/Time
inside the Control Panel.
4. Adjust the date, time, and time zone.
5. When finished, close all open windows and restart the DVR unit by selection
Start
Æ
Shut Down
.
Summary of Contents for FUSION
Page 1: ...DRMU000834 Rev J March 2005 FUSION DVR Digital Recording and Transmission System User Manual ...
Page 13: ......
Page 14: ......
Page 20: ...NOTES ...
Page 44: ...FUSION DVR Digital Recording and Transmission System 4 8 NOTES ...
Page 128: ...FUSION DVR Digital Recording and Transmission System 8 10 NOTES ...
Page 140: ...FUSION DVR Digital Recording and Transmission System 11 6 NOTES ...
Page 148: ...FUSION DVR Digital Recording and Transmission System 12 8 NOTES ...
Page 154: ...FUSION DVR Digital Recording and Transmission System 13 6 NOTES ...
Page 158: ...FUSION DVR Digital Recording and Transmission System 14 4 NOTES ...
Page 162: ......
Page 163: ......
Page 164: ......
Page 165: ......
Page 166: ......
Page 167: ......






























