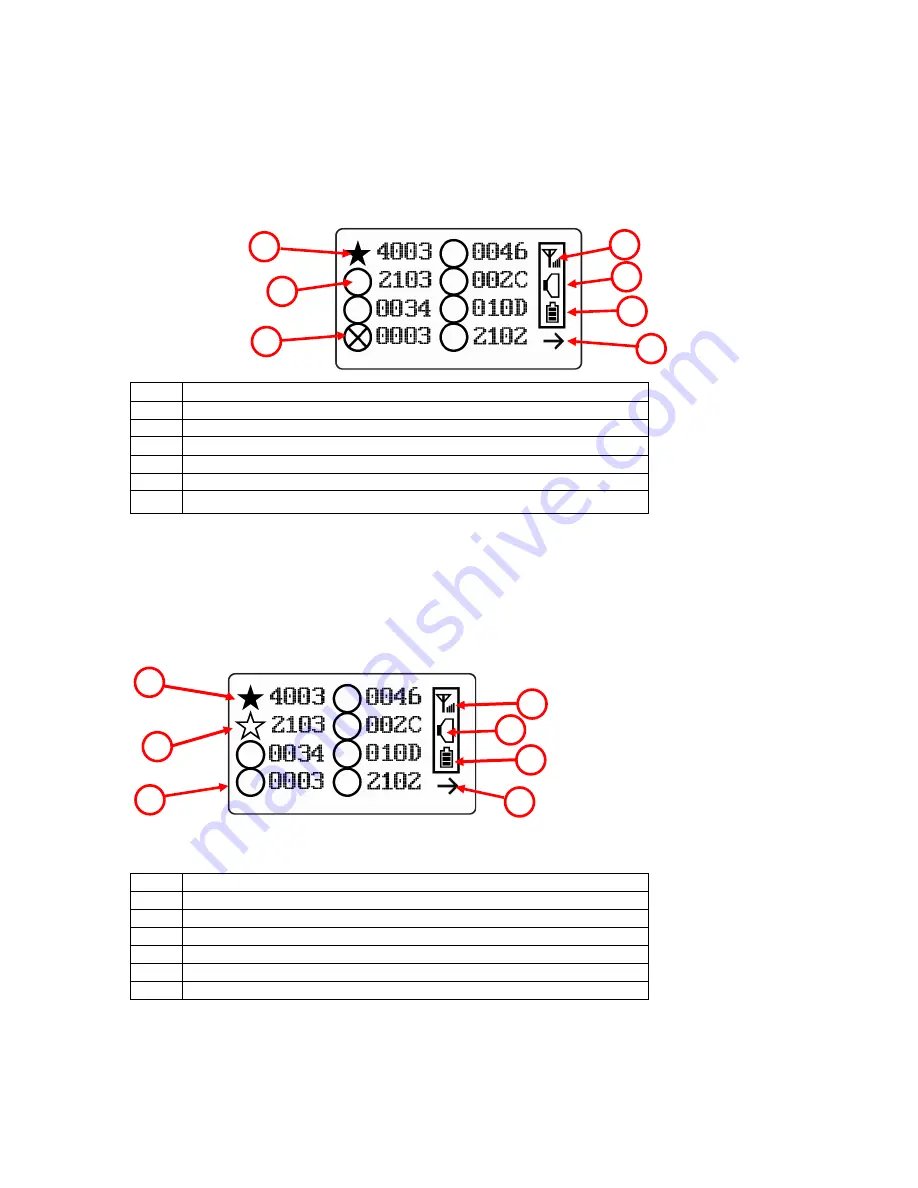
EchoView User’s Guide
10
3.1.
LCD Display (Monitoring)
LCD Display (Monitoring)
1
Selected monitor (solid circle or star)*
2
Unselected monitor (open circle or star)
3
Offline monitor (open circle with “X”)
4
Radio transmission indicator (“H” is shown for “Host”)
5
Audible alarm on/off indicator (“on” shown)
6
Battery indicator
7
Arrow indicating more than 8 instruments, pointing to next “page”
Note:
The Unit ID is typically the radio ID, depending on the portable monitor’s setting.
3.2.
LCD Display (In Alarm)
1
Monitor in alarm and selected (solid star)
2
Unselected monitor in alarm (open star)
3
Unselected monitor not in alarm (open circle)
4
Radio transmission indicator (“H” is shown for “Host”)
5
Audible alarm on/off indicator (“on” shown)
6
Battery indicator
7
Arrow indicating more than 8 instruments, pointing to next “page”
1
2
3
4
5
6
1
2
3
4
5
7
7
6

























