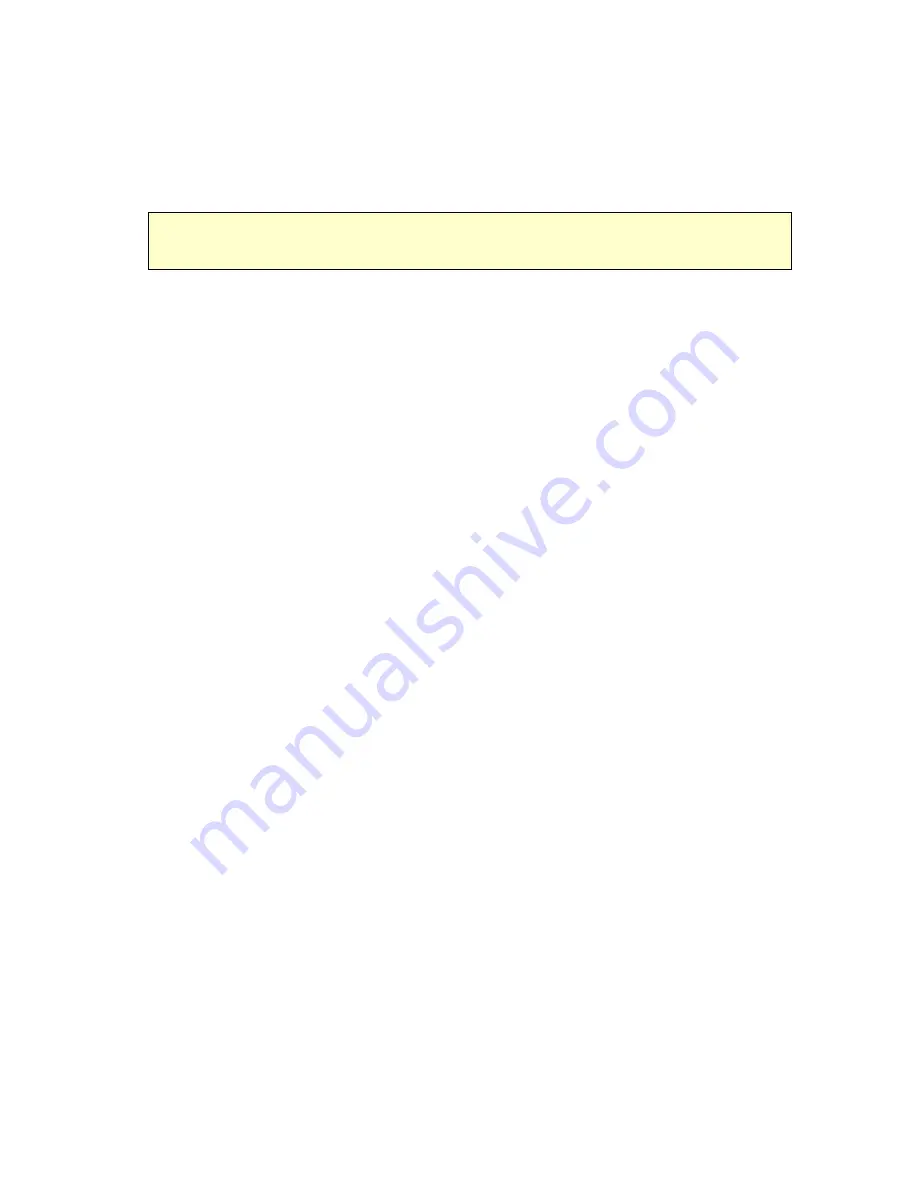
HomeTroller Getting Started Guide – rev 2.0
Page 9
Touchscreens and Pocket PCs
The HomeTroller can also be controlled through touchscreens and pocket computers (or PDAs).
These interfaces are similar to controlling the HomeTroller through web browsers, but the layout
of the screens is adjusted for easy control through touchscreens or PDAs. The appearance of the
screens is set in the Touchpad Display Setup Admin screen, by selecting a specific “skin”.
Selecting a skin in the Touchpad Display Setup Admin screen sets a “cookie” on the computer in which
the skin was selected. In this manner, a touchscreen monitor can be set to the “Americana” skin while
a PDA is set to the “Pocket PC” skin.
To control the HomeTroller from a touchpad or pocket computer, set it up to access the
HomeTroller web pages by going to
http://localhost/touchpad_control
or
http://127.0.0.1/touchpad_control
or
http://yourIPaddress/touchpad_control
. The URL
to use depends on if you’re accessing the web pages through the home network or over the
Internet. A port number will need to be added to the URL address if the HomeTroller web server
is set up on a port other than the default port of
80
(specified in the Web Server Setup Screen).
Note: The TouchPad interface is not installed on the HomeTroller by default. To install the
TouchPad interface, select the Updater button and follow the prompts until a list of updates
appears. Check the TouchPad Interface update then click Next to download this update. You
then need to restart the unit to install the update. Now go into the HomeTroller Setup, click the
Interfaces tab and enable the TouchPad Interface. Note that you need to be connected to the
Internet to install updates.
HomeTroller Operating System Protection (HSProtect™)
The operating system (OS) of the HomeTroller is stored on drive C on the internal Hard Disk and
is shipped in a “Read-Only” state. This state prevents unauthorized or accidental changes to the
OS or “C” drive. You can still write to the drive, but the writes are done to an “overlay” partition
and are not saved to the actual C drive. From the users perspective, it appears the data is being
saved on the “C” drive. If the system is restarted, the data that was written is lost. The status fo
the HSProtect system is monitored with a system tray application. You can over your mouse
over the HSProtect icon to see the current status of the system. If HSProtect is disabled, the
system tray application will pop up a balloon warning you that the system is not active and that
the “C” drive is writable. There may be times when it is necessary to make changes to the OS or
add additional files/programs to the “C” drive. When this happens, follow this procedure:
Committing data to the C drive
1.
Save your data to the C drive as usual. Run any installers that may install an application.
2.
Before you restart the unit, right click on the HSProtect system tray icon and select “Save
Changes to C Drive”. Only data that was written to the drive before you made this
selection will be saved. If you make further changes, select this option again to save the
changes.
3.
Now restart the unit. The changes will be committed to the drive when the system starts
up.
4.
Verify that your changes are saved.
Advanced Settings
If you want to totally disable the drive C protection for some length of time, you can do so with
the command line tool “ewfmgr”. To run this tool, bring up a command prompt and type one of

























