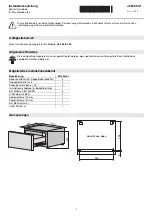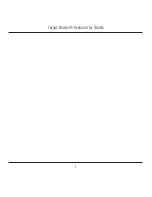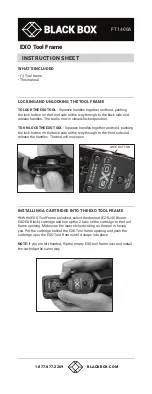HOLUX FunTrek 130 Pro
2
Product Caution
About operation environment
The operating temperature for the product is between -10
℃
~60
℃
.
Operating or recharging in an environment with a temperature over 45
℃
might cause
the system malfunction. However, this should be considered a normal phenomenon.
Please do not operate under extreme temperatures.
About the altimeter
The device estimates altitude based on air pressure. Its means that altitude readings
for the same location may vary with air pressure changes.
The semiconductor pressure sensor used by the device for altitude measurements
also is affected by temperature. When taking altitude measurements, make sure the
device is not subjected to temperature changes.
Do not use this device for measuring altitude in applications that demand professional
or industrial level precision.
Do not rely upon this device for altitude measurements or perform button operations
while sky diving, hang gliding, or riding a gyrocopter where there is the chance of
sudden altitude changes.
The air inside of a commercial aircraft is pressurized. Because of this, the readings
produced by this device will not match the altitude readings announced or indicated
the flight crew.
Power safety precautions
Use the power adapter and USB cable that are included with the package. Using
other power adapters or USB cables than the one provided will result to malfunction
and could proof to be dangerous.
The device should only be used with the supplied batteries.