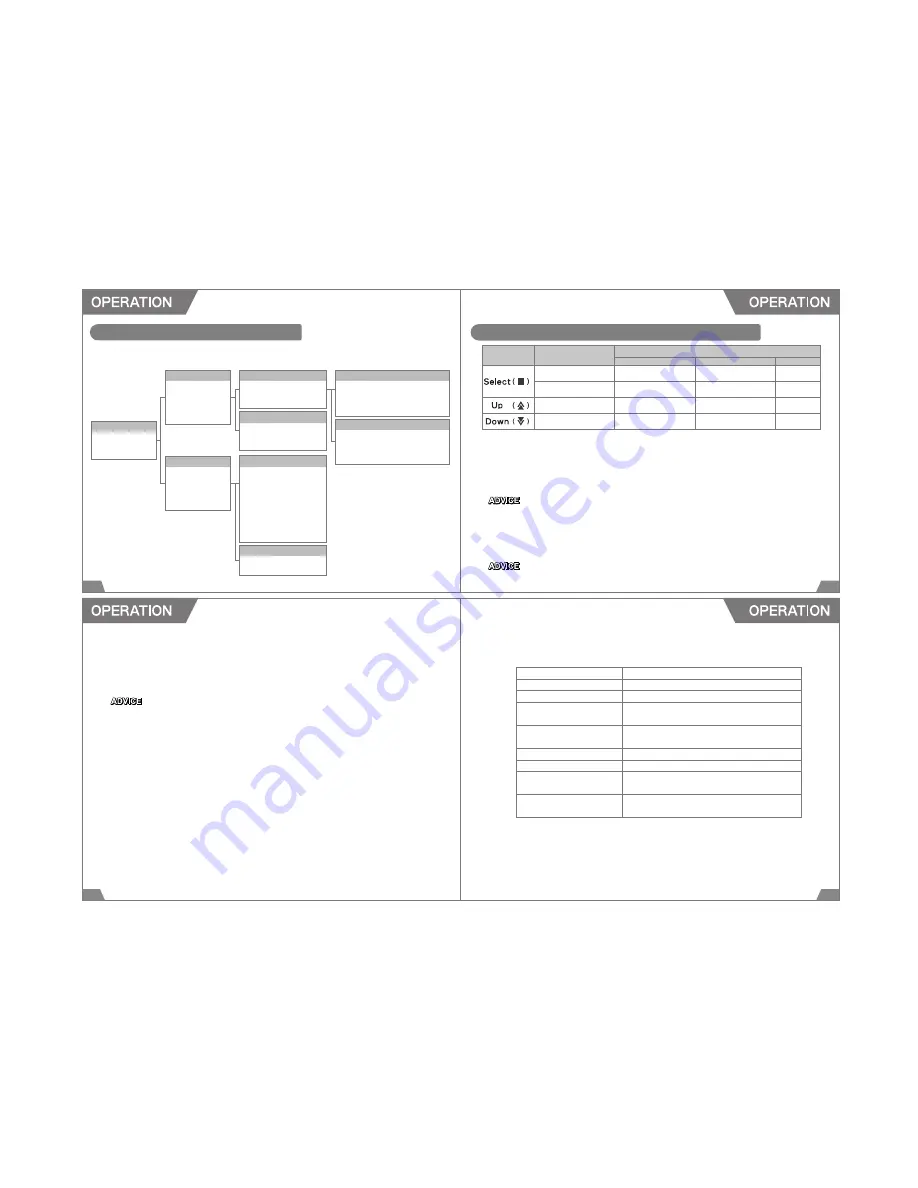
39
40
OPERATION & FUNCTIONS OF MULTI BUTTON
HOW TO USE THE VIEWER MODE
1.Connecting the AV Cable
(1)
Connect the provided AV Cable to the AV OUT Port of the main unit.
(2)
Connect the AV Input Cable to the AV Input terminal of the external monitor and the AV Cable
from the main unit.
(3)
When the AV Cable is being connected properly, the monitor shows the real-time image from
the main camera. To see the real-time image from the Second Camera, press
「
Down
」
of the
Multi Button to switch the image.
The AV input cable must be equipped with the external monitor. If an AV input cable is not
available, contact the distributor of the external monitor.
If the image was not appeared on the monitor, check "Real-time View Set" under the Viewer
Mode is on.
Button Operation
Functions
Real-time Monitoring
Playing the recorded images Setting Change
Press more than 3 sec.
Starting-up the Viewer Mode
−
−
Press (less than 2 sec.)
−
Execute, Play, Stop
Execute
Move upward
Image from the main camera.
Move up
Move up
Move downward
Image from the second camera.
Move down
Move down
Connecting this product to an external monitor equipped with an AV input terminal can play the recorded
images or images in real time on the monitor. Also, setup using a monitor is possible.
Main Menu
1 .Start Recording
2.Recording Files
3.Configuration
Front Recording Files
Always Recording Files
1 .Previous Menu
2.[CH1]20110407̲163156.mp4
3.[CH1]20110407̲163456.mp4
4. ・・・
Event Recording Files
1 .Previous Menu
2.[EV1]20110417̲061158.mp4
3.[EV1]20110417̲061527.mp4
4. ・・・
Rear Recording Files
1 .Previous Menu
2.Always Recording Files
3.Event Recording Files
Blackbox Configuration
1 .Previous Menu
2.Channel Set
3.GMT Set
4.Recording Set
5.G-sensor Set
6.Image Sensor Set
7.Image Brightness Set
8.Buzzer Set
9. Real-time View Set
Firmware Version Info
1 .Previous Menu
2.Firmware Version
Recording Files
1 .Previous Menu
2.Front Recrding
.
Files
3.Rear Recording
.
Files
Configuration
1 .Previous Menu
2.Blackbox
.
Configuration
3.Firmware Version
.
Info
1 .Previous Menu
2.Always Recording Files
3.Event Recording Files
41
42
5.Closing the Viewer Mode
(1)
Return to the menu screen, and select "1.Start Recording" or press the Emergency Recording
Button once to close the Viewer Mode.
(2)
When completing the start-up, recording is resumed.
4.Changing DMR Main Unit Settings
(1)
Select "3. Configuration" from the main menu.
(2)
Select "2. Blackbox Configuration".
(3)
When completing each setting, close the Viewer Mode, and restart the DMR main unit.
Without restarting the main unit, setting change(s) will not be executed.
1 .Previous Menu
To return to the previous screen.
2 .Channel Set
To select the recording channel.
3 .GMT Set
To set the GMT. (Set to +9:00 for use in Japan.)
4 .Recording Set
To select Constant Recording Mode or
Shock Sensing Mode.
5 .G-sensor Set
To set the G-sensor sensitivity.
Smaller number is for higher sensitivity.
6 .Image Sensor Set
To select the main camera's resolution.
7 .Image Brightness Set
To adjust the image brightness. (1-darkest, 10-brightest)
8 .Buzzer Set
To select to buzz when the main unit start-up is
completed.
9 . Real-time View Set
To select to show the real-time images on the external
monitor.
2.Starting-up the Viewer Mode
Connect the AV Cable to the external monitor, and press the Multi Button of the main unit more than
3 seconds.
The Viewer Mode starts up after 3 beeps (when beeping sound is set to on.)
Under the Viewer Mode, setting of the main unit and monitoring the recorded images are possible.
3.Playing the Recorded Images
(1)
Select "2. Recording Files" from the main screen.
(2)
Select "Front Recording Files (Main Camera)" or "Rear Recording Files (Second Camera)".
(3)
Select "Always Recording Files (Recorded under Constant Recording Mode)" or "Event
Recording Files (Recorded under Shock Sensing Mode)".
(4)
Press the Multi Button to play the images. Under the Viewer Mode, recent 30 files can be
monitored.
(5)
Select "1. Previous Menu" to return the previous screen.
Recording of images will be paused under the Viewer Mode. When the Viewer Mode is closed,














