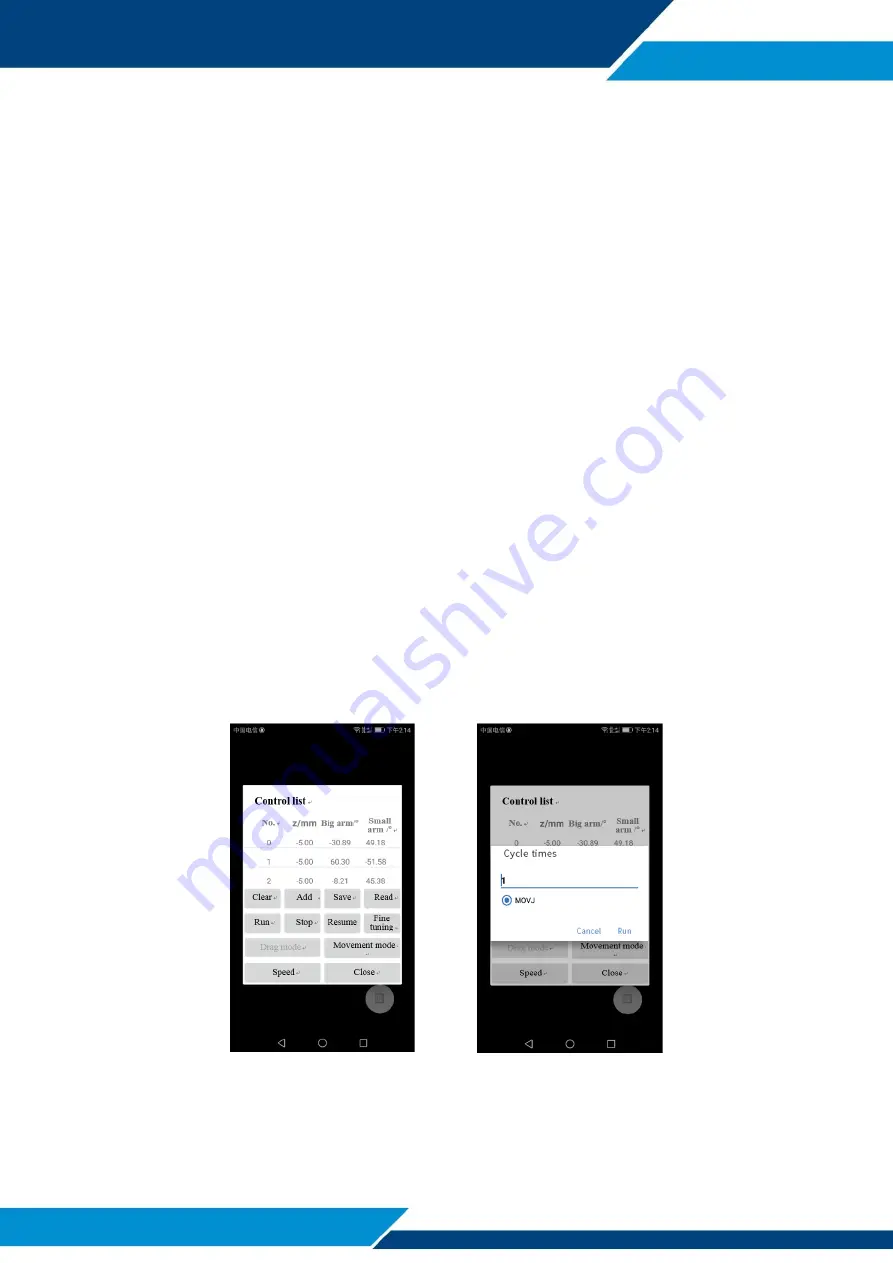
HITBOT Z-Arm
2140
E-Mail: [email protected]
Huiling-tech Robotic Co., Ltd
By doing so, after adding two or more position coordinates, you can click on CTRL to pop
up control menu; click RUN button, it will pop up the cycle number setting interface after
jumping (as shown in Figure 11); after setting, click RUN button, the robotic arm will move
according to the movement track and settings we added before.
2.2 Drag teaching (not supported currently)
After clicking drag teaching, the system will initialize automatically. After initialization,
click the robotic arm icon below the software, and enter the interface shown in Figure 12.
Click the "drag mode", you need to wait for the setting successfully, then you can use an
external force to drag big arm and small arm positions; if you need to change the Z axis
position, you need to double click Z axis joint on the mobile phone to select, and slide up and
down on the screen, to make the robot arm Z axis joint to move. When we drag the robot
arm to a certain position, we can click the Add button to add the coordinates of this position.
By doing so, after adding two or more position coordinates, click the motion mode button,
and the big arm and small arm will return to zero position; you can, click the run button only
after setting successfully, to pop up the cycle number interface (as shown in Figure 13); after
setting, the robotic arm will move according to the movement track and settings we added
before.
Figure 12
Figure 13









