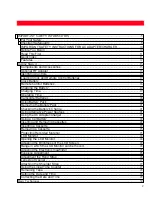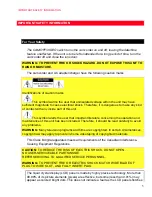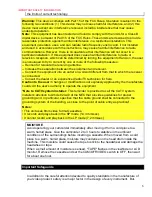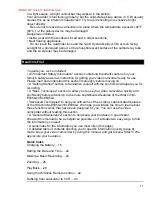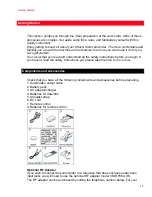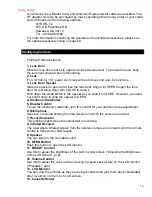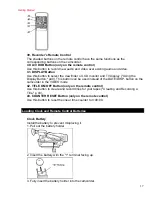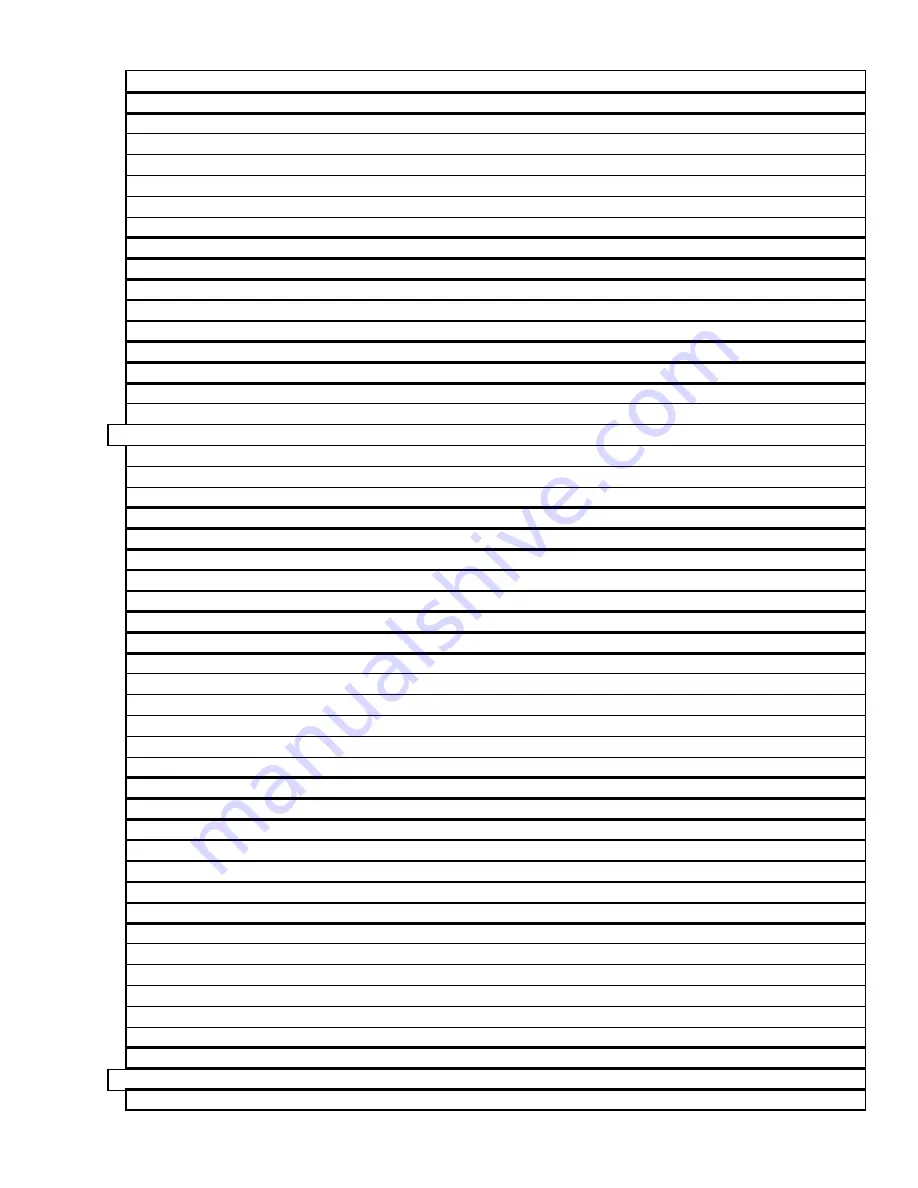
3
Using the INST. ZOOM (Instant Zoom) Button
.............................................................................. 34
Simple Playback (Using the Electronic Viewfinder or LCD monitor)
.......................................... 36
Using Forward and Reverse Search
............................................................................................... 36
Playing Back Your Recording on Your TV
..................................................................................... 37
Connecting to a Television with a VCR Attached
.......................................................................... 37
Connecting to a Television with Audio In and Video In Jacks
..................................................... 38
Connecting to a Television without Audio In and Video In Jacks
............................................... 39
Changing the Angle of the LCD Monitor when Recording
........................................................... 40
Recording an Image of Yourself while Monitoring the LCD Screen
........................................... 40
Using the Electronic Image Stabilizer (only for VM-E635LA)
...................................................... 47
Using the Wireless Remote Control
................................................................................................ 50
Attaching the Optional Wide or Tele Converter Lens
................................................................... 51
Creating and Recording A Title
Recording Title on a Tape in the Camcorder
................................................................................. 53
Recording a Created Title while Transferring a Tape
................................................................... 53
Dubbing from the Camcorder to a VCR
.......................................................................................... 53
Simple Programmable Edit (Edit remote control is optional accessory)
.................................... 54
Programming the Remote Control for the VCR
............................................................................. 54
To End Programmable Simple Edit
................................................................................................. 58