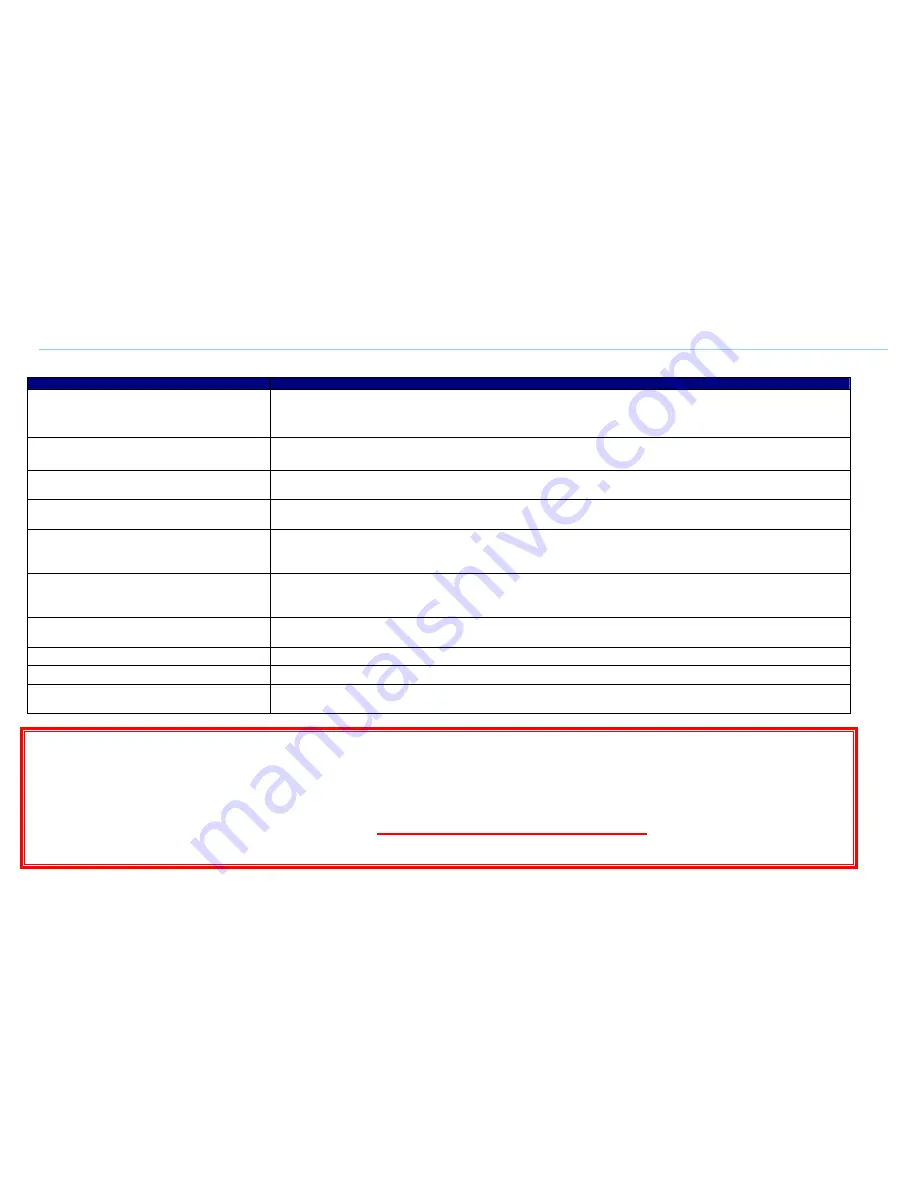
What to do in the event of a problem?
Event
Test procedure or possible cause
The POWER LED is not lit
Check that the power supply block is properly plugged in.
Check that the power supply cable is properly connected to your terminal.
Check that the electrical socket is working correctly and that your electrical supply is on (power cut…).
I can’t connect to the Internet in Ethernet mode
Check that the yellow Ethernet cable is properly connected to your computer and Modem.
Also check that your computer is properly configured (network configuration menu).
I can’t configure my Modem in Wi-Fi mode
By default, the Wi-Fi port is disabled. It must be activated through the Web interface by clicking on the “Wireless” menu and then
ticking the “Enable Wireless” box (refer to the Wi-Fi configuration page).
I can’t use my Modem in Wi-Fi mode
Check that the WEP encryption key has been properly entered in your Wi-Fi receiver and that the key entered is the one that is
printed on the bottom of the Modem.
Wi-Fi is properly configured but I still can’t connect in
Wi-Fi mode
Check that the Modem is working properly, that your computer’s Wi-Fi adapter uses WEP 128 encryption and that you have
properly entered the WEP key printed on the bottom of your Modem.
Then eventually, move your Wi-Fi terminal closer to the Modem.
I can’t connect in USB mode
Using USB requires the installation of drivers on your computer. These drivers are not supplied by default, but you can download
them from our website or by calling technical support.
However: the use of USB is not recommended.
I can’t connect multiple computers to the Modem
Check that each new computer is correctly connected to the Modem (either in Ethernet, USB or Wi-Fi mode) and that the used
mode is correctly configured on each computer.
I can’t surf the Internet
Reboot the modem using the ON/OFF switch on the rear face of the modem
My Internet page “freezes”
Reboot the computer.
When I pick up my telephone, I don’t hear anything.
Check that your telephone is connected to your Modem using the telephone cord supplied in the pack. Then check the VOIP light: if
it is off, reboot the modem using the ON/OFF switch on the rear face of the modem, else call technical support.
FREE Technical Support Hotline
open Monday-Thursday 9:30am-6pm, Friday 9:30am-5pm
by phone: 0805 111 555 (free call) or 0811 43 72 14 (local cost call)
or by e-mail: [email protected]
For non-technical issues: 0805 02 4000 (free call)
6
























