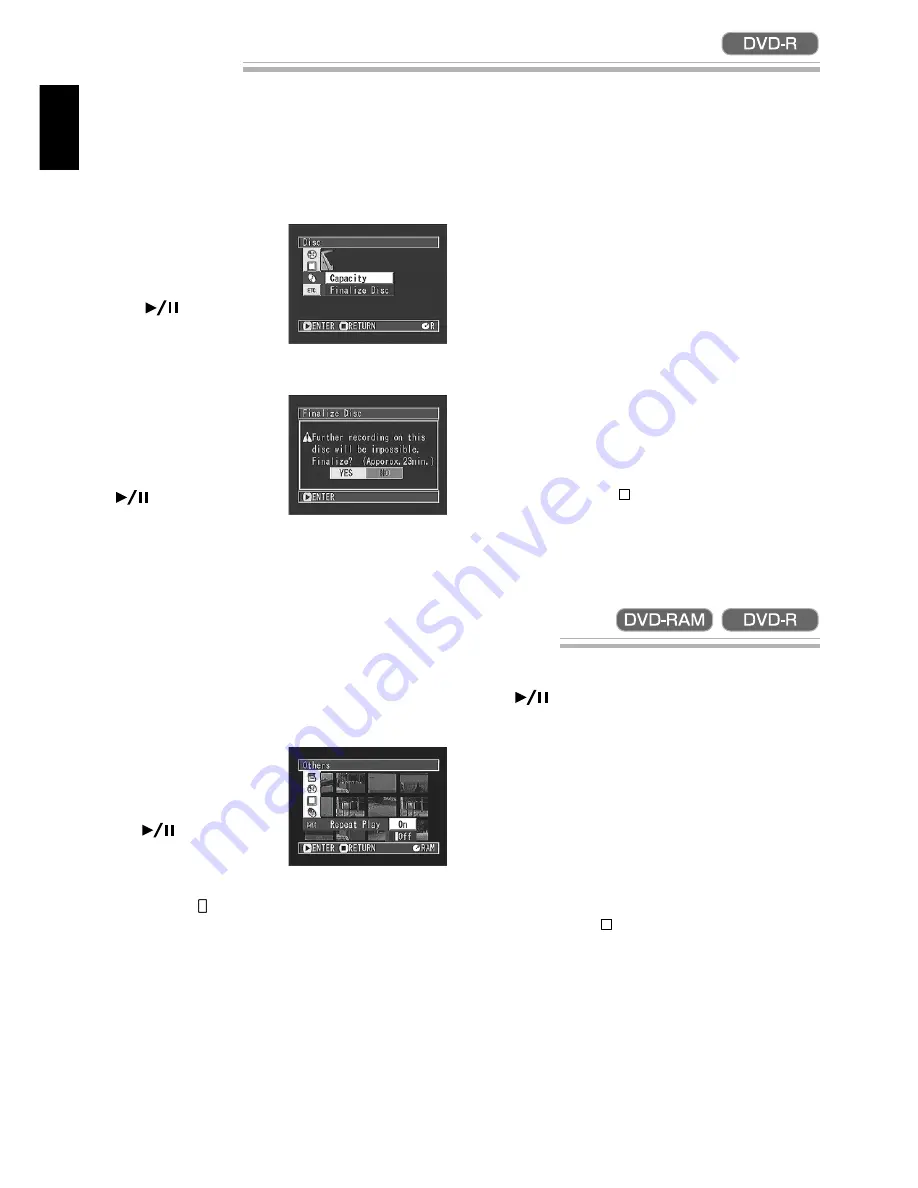
88
ENGLISH
Playing Back Scenes Repeatedly (Repeat Play)
1
Press the MENU button.
The Disc Navigation menu screen will appear.
2
Use the joystick to
choose “Repeat Play” on
the “Others” menu
screen, and then press
the
button.
The options will appear
on the right of “Repeat
Play”: The mark will
be attached to the cur-
rently selected option.
3
Use the joystick to choose “On”, and then press
the
button:
Repeat Play has now been set.
Choosing “Off” will cancel Repeat Play.
When Repeat Play is set:
If one scene has been selected: When playback
of the last scene is finished, playback of all scenes
will repeat from the first scene.
If the range for playback has been specified:
Playback of the scenes in that range will repeat.
Note:
Press the
button to terminate playback.
However, the Repeat Play setting will not be can-
celled.
Note:
Still images can also be played back re-
peatedly.
Note:
The Repeat Play setting is cancelled when-
ever the DVD video camera/recorder is turned off
or DISC EJECT button is pressed.
Finalizing Disc
1
Press the MENU button.
The Disc Navigation menu screen will appear.
2
Use the joystick to
choose “Finalize Disc”
on the “Disc” menu
screen, and then press
the
button.
The disc will be final-
ized.
3
If you are sure that
you wish to finalize
the disc, use the joy-
stick to choose “YES”,
and then press the
button.
When finalizing the other side of disc, turn the
disc over, and repeat the above procedure from
step 2.
If you wish to play back the contents recorded on this DVD video camera/recorder using a DVD player,
etc. that is compatible with 8 cm DVD-R disc, finalize the disc following the procedure below:
Note:
You can play back a finalized DVD-R disc
on a compatible DVD player by specifying “DVD
video” (the program will be registered on the DVD
menu as a title).
Note:
No recording or editing can be done on
any disc that has been finalized.
Note:
If the disc in the DVD video camera/re-
corder has already been finalized, you cannot
choose “Finalize Disc”.
Note:
Be sure to use the AC adapter when final-
izing disc so that the DVD video camera/recorder
is not turned off midway. Finalization cannot be
executed using a battery pack. If finalization is in-
terrupted by power off, the disc will not be final-
ized correctly, or it may be damaged.
Note:
The time required to finalize disc that ap-
pears on the “Finalize Disc” screen is only for refer-
ence.
Note:
The shorter the recording time on disc, the
longer it will take to finalize it.
Note:
Pressing the
button on the screen for veri-
fication will restore the thumbnail display screen.






























