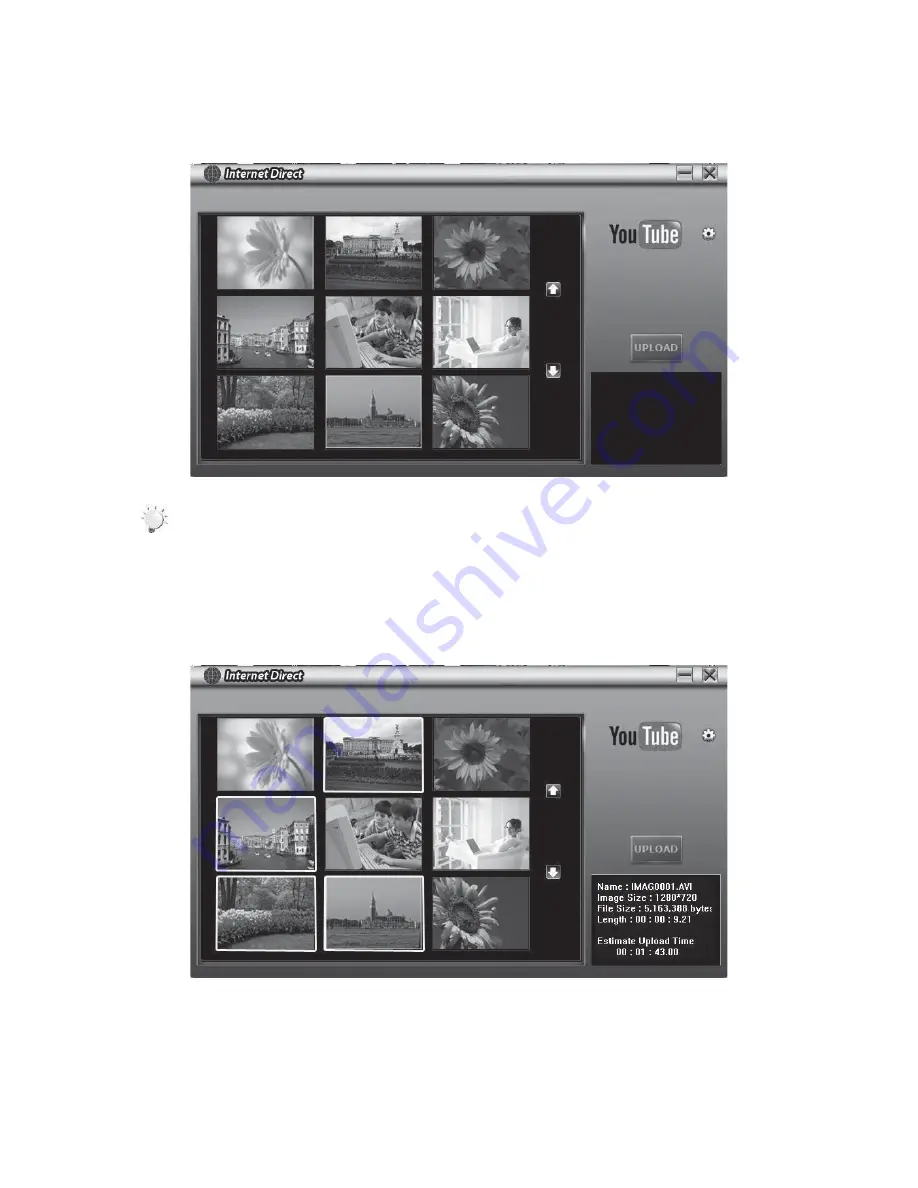
34
EN
The main screen appears automatically on the desktop. (To view the recorded clips on Internet Direct,
3.
it is necessary to install ArcSoft MediaImpression first. )
Note
The web site may be not allowed to access in certain regions.
•
On the thumbnail screen, click on the up/down icon to change the pages. Click on the file(s) you
4.
want to upload.
Click on “ UPLOAD” to start uploading.
5.















































