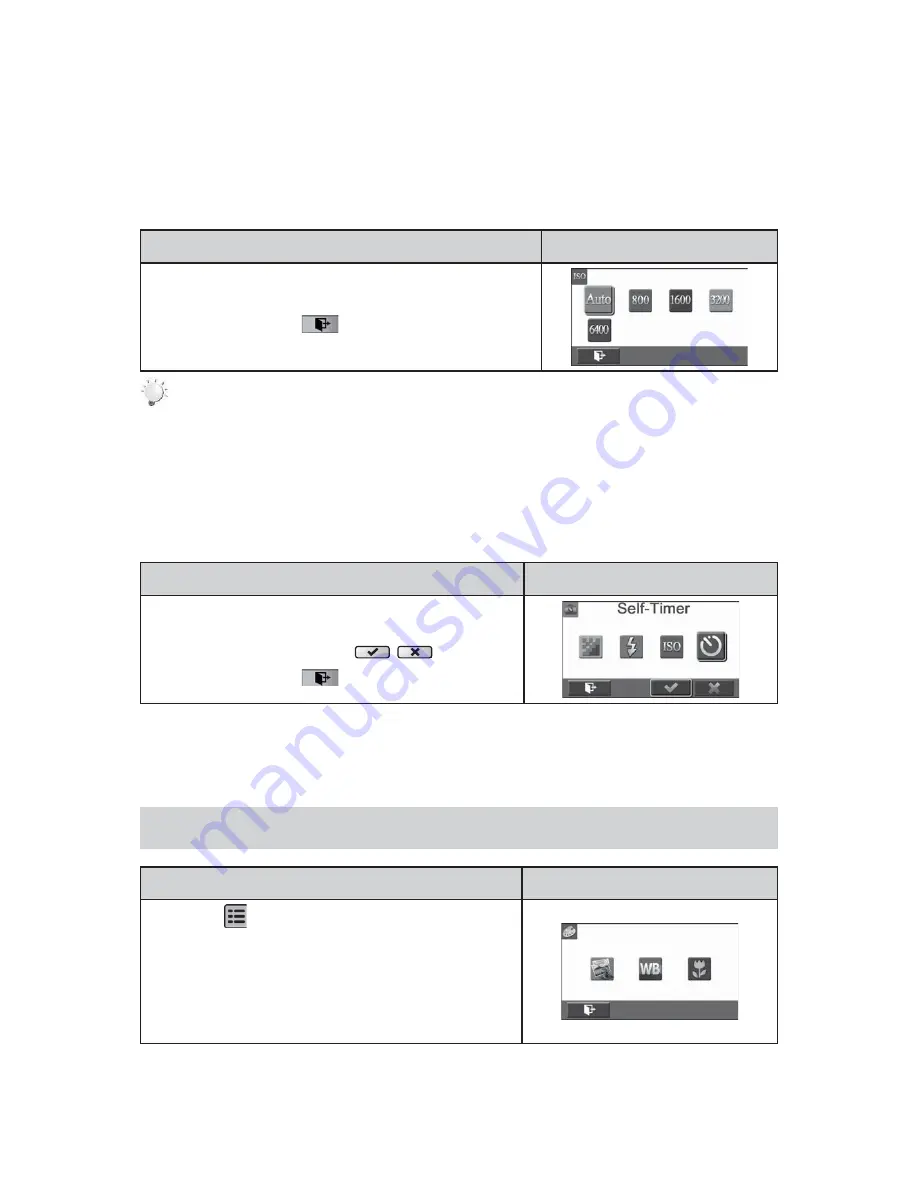
20
EN
ISO
The camera adjusts the ISO sensitivity of its images automatically. Four manual ISO sensitivity settings
are available. (800/1600/3200/6400).
The larger the number is, the higher the ISO sensitivity is set to. Select a small number to shoot a
smoother image. Select a large number to shoot an image in a dark location or to shoot a subject moving
at high speed.
Operation
Display Screen
In the Photo menu, touch the [ISO] icon on the screen.
1.
Touch to select the desired option.
2.
Touch the Exit icon
3. (
) to exit.
Note
The image may become noisy when the ISO number is large.
Self-Timer
The self-timer allows you to take photos with a ten-second time delay. The self-timer light on the front
of the camera will also blink. The speed of blinking will increase just before the photo is taken.
Operation
Display Screen
In the Photo menu, touch the [Self-timer] icon on the
1.
screen.
Touch to select [Off] or [On]
2. (
).
Touch the Exit icon
3. (
) to exit.
Effect
Operation
Display Screen
T
1. ouch
on the screen i
n Record Mode. The menu
will show on the screen.
Touch the [Effect] icon on the screen. Submenu of Effect
2.
will pop out on the screen.
The Effect submenu contains 3 options--Scene
3. ,
White
Balance, and Macro Mode --for you to adjust the camera
settings.






























