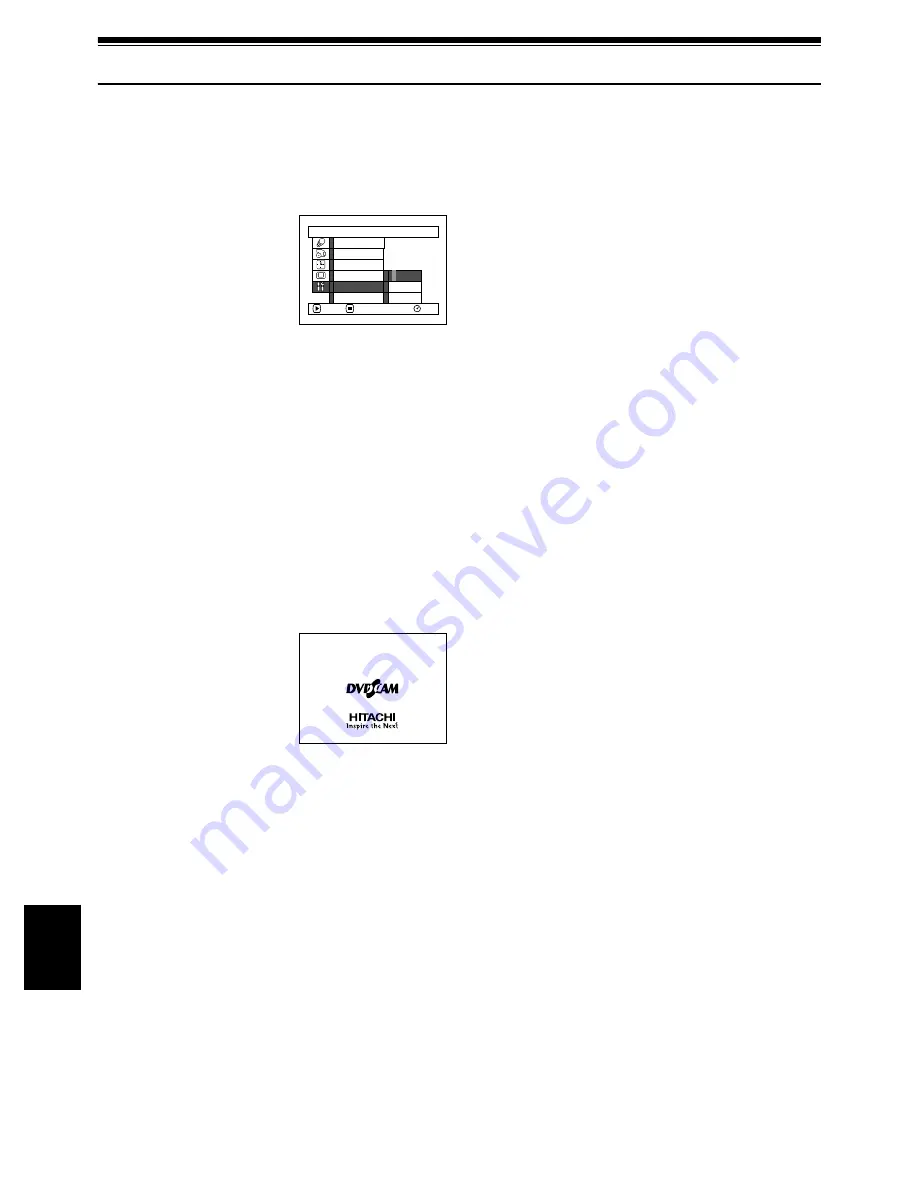
146
E
nglis
h
QR34642
Changing Setting of Demonstration
This DVD video camera/recorder has versatile functions, including special effects.
Referring to the procedure on page 40, connect the DVD video camera/recorder, AC adapter/charger and
power cable to power the DVD video camera/recorder from AC outlet.
1
Press the MENU button.
2
Choose “Initial Setup”,
“Demo Mode”, and then
press the
button.
3
Use the joystick to choose
the desired option, and
then press the
button.
Auto:
To start demonstration approx. 3
minutes after turning the DVD video
camera/recorder on.
Off:
To set demonstration to off.
Start:
To start demonstration immediately.
Press the MENU button again: The menu screen
will disappear.
To stop the demonstration midway, press the
button.
The demo mode will end when the DVD video
camera/recorder is turned off or the DISC
EJECT button is pressed down.
Note
:
•
You can press the DISC NAVIGATION button to stop
demonstration midway: The Disc Navigation screen will
appear.
•
If a disc or card is loaded in the DVD video camera/
recorder, the demonstration will not start even if “Auto”
has been set.
•
The demonstration function will not work when the DVD
video camera/recorder is connected to PC.
•
While the demonstration is being given, the recording
indicator will blink.
I n i t i a l S e t u p
RAM
O f f
S t a r t
ENTER
RETURN
Demo Mode
R e s e t
Re c o r d LED
Powe r S ave
B e e p
L a n g u a g e
A u t o






























