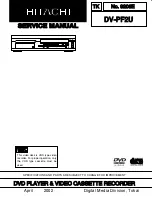1-7-3
44.
h
Button
●
DVD mode
Press to view the DVD picture in fast reverse
motion or to reverse playback of an Audio CD.
●
VCR mode
Press to rewind the tape, or to view the picture rapid-
ly in reverse during the playback mode (Rewind
Search). Press to cancel a setting of timer program.
Press to correct digits when setting program (For
example: setting clock or timer program). Press to
add or delete channel numbers during channel preset.
45.
TV POWER Button
46.
VIDEO/TV Button
47.
VOL Buttons
48.
CH Buttons
49.
PAUSE/STEP Button
●
DVD mode
Press to pause Disc playback. Press repeatedly to
advance the DVD picture step by step (or one
frame at a time).
●
VCR mode
While recording, press to temporarily stop the
recording (pause). Press a second time to resume
normal recording. You can not pause a One-Touch
Recording. Or, press during tape playback to
freeze the picture. Press to advance the picture one
frame at a time during still mode.
50.
g
Button
●
DVD mode
Press to fast forward the Disc. Press the Pause
Button, then press the FWD Button to begin slow
motion playback. Press the FWD Button repeated-
ly to change the forward speed of slow motion.
●
VCR mode
Press to rapidly advance the tape, or view the pic-
ture rapidly in forward during playback (Forward
Search). When setting program (For example: set-
ting clock or timer program), press to determine
your selection and proceed to the next step you
want to input. Press to determine the setting
modes from the on screen menu. Press to add or
delete channel numbers during channel preset.
51.
PLAY Button
●
DVD mode
Press to begin playback.
●
VCR mode
Press to begin playback. Press to enter digits when
setting program (For example: setting clock or
timer program). Press to select the setting modes
from the on screen menu.
52.
CH Buttons
Press to change TV channels on the DVD/VCR.
53.
REC Button
Press once to start a recording.
54.
SPEED Button
Press to select the VCR’s recording speed (SP or SLP)
55.
VCR Button
Press to select VCR mode for the remote control.
●
You can switch the OUTPUT mode either by
pressing the OUTPUT Button on the front panel, or
by pressing the DVD or the VCR Button on the
remote control. However,
if you press the OUTPUT
Button on the front panel first, you need to re-
select the corresponding mode by pressing the
DVD or the VCR Button on the remote control.
56.
SETUP Button
Press to enter the setup mode.
57.
SUBTITLE Button
Press to select the desired subtitle language.
58.
TOP MENU Button
59.
DISPLAY Button
●
DVD mode
Press to access or remove the display screen during
DVD or Audio CD playback.
●
VCR mode
Press to access or remove the VCR’s on-screen sta-
tus display.
60.
AUDIO Button
Press to select a desired audio language or sound mode.
61.
Number Buttons
●
DVD mode
Press to directly select a Track (Audio CD) for
playback.
Press to program Tracks (Audio CD) for playback.
●
VCR mode
Press to select TV channels on the DVD/VCR.
To select channels, enter channel numbers as a
two-digit number for the quickest results. For
example, to select channel 6, press 0 then 6.
+100 Button:
If you want to select channels 100 and above, press
this Button first, then press the last two digits. For
example, to select channel 125, press +100 Button
first, then press 2 and 5.
62.
OPEN/CLOSE Button
Press to insert discs into or remove them from the tray.
63.
SEARCH MODE Button
●
DVD mode
Press to access or remove the Search display,
which allows you to go directly to a specific
Title/Chapter/Track/Time.
●
VCR mode
Press to perform a Time Search or an Index Search.
Summary of Contents for DV-PF2U
Page 63: ...4 1 7 Main 4 5 Schematic Diagram ...
Page 64: ...4 1 8 Main 5 5 Schematic Diagram ...
Page 70: ...4 1 14 Function CBA Top View Function CBA Bottom View ...
Page 71: ...4 1 15 Jack CBA Top View Jack CBA Bottom View ...
Page 73: ...4 1 17 DVD Main 1 4 Schematic Diagram ...
Page 74: ...4 1 18 DVD Main 2 4 Schematic Diagram ...
Page 75: ...4 1 19 DVD Main 3 4 Schematic Diagram ...
Page 76: ...4 1 20 DVD Main 4 4 Schematic Diagram ...
Page 97: ...DV PF2U DV PF2U DV PF2U Digital Media Division Tokai No 9206E TK ...