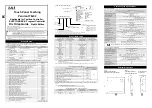The Remote Contr
ol
23
In addition to controlling all the functions on your
HITACHI LCD TV, the new remote control is
designed to operate different types of VCRs, CATV
(Cable TV) converters, set-top-box, satellite
receiver, DVD players, and other audio/video
equipment with one touch. Basic operation keys
are grouped together in one area.
To operate your LCD TV, point the remote
control at the remote sensor of the television and
select the TV by pressing the
or
button of the
Source Access on the remote. The TV mode
indicator will blink, indicating that the remote will
now control your television.
To operate your VCR, point the remote at the
remote sensor of the VCR and select PVR by
pressing the
or
button of the Source Access
on the remote. The PVR mode indicator will blink,
indicating that the remote will now control your
VCR (see page 36 for instructions on how to
program the remote to control your VCR).
To operate your PVR (Personal Video Recorder),
point the remote at the remote sensor of the PVR
and select PVR by pressing the
or
button of
the Source Access on the remote. The PVR mode
indicator will blink, indicating that the remote will
now control your PVR (see page 36 for instruction
on how to program the remote to control your
PVR).
To operate your cable box, point the remote at the
remote sensor of the cable box and select the
CABLE (CBL) by pressing the
or
button of the
Source Access on the remote. The CBL mode
indicator will blink, indicating that the remote will
now control your cable box (see page 33 for
instructions on how to program the remote to
control your cable box).
To operate your set-top-box or satellite receiver
point the remote at the remote sensor of the set-
top-box and select the SET-TOP-BOX (STB) by
pressing the
or
button of the Source Access
on the remote. If you have a satellite receiver, use
this button to program your satellite receiver. The
STB mode indicator will blink, indicating that the
remote will now control your set-top-box (see
page 3
4
for instructions on how to program the
remote to control your set-top-box).
To operate your DVD player, point the remote at
the remote sensor of the DVD player and select
DVD by pressing the
or
button of the Source
Access on the remote. The DVD mode indicator
will blink, indicating that the remote will now
control your DVD Player (see page 3
5
for
instruction on how to program the remote to
control your DVD
player).
To operate additional audio equipment, point the
remote at the remote sensor of the component you
wish to control and select AMP by pressing the
or
button of the Source Access on the remote.
The AMP mode indicator will blink, indicating that
the remote will now control your audio equipment
(see page
37
for instructions on how to program
the remote to control additional Audio/Video
equipment).
NOTE:
When you press any remote control button,
the buttons will light up. The illumination will
last a few seconds during this time. The
buttons will appear illuminated if the room
is dark.
There are two modes of illuminating the Remote Control buttons.
They are the Automatic and Manual modes.
AUTOMATIC MODE
(Optional mode)
In Automatic mode, if any button is pressed (including the
LIGHT button), the illumination will last for 4 seconds.
MANUAL MODE
(Default mode)
In Manual mode, the illumination will only work when the
LIGHT button is pressed. When the LIGHT button is pressed,
the illumination will last for 8 seconds. During the illumina-
tion, if the LIGHT button is pressed, the illumination will turn
off.
CHANGING LIGHTING MODES (Automatic to
Manual/Manual to Automatic)
1.
Place the Remote Control in TV Mode by using the
SOURCE ACCESS
and
buttons. The TV mode
indicator will blink 3 times to confirm the remote control
mode.
2.
Press and hold the LIGHT button for 10 seconds. After
releasing the LIGHT button, the TV mode indicator will
blink 3 times to confirm the mode switch.
The Remote Control
A/V NET
/
+
-
Summary of Contents for 37HLX99 - LCD Direct View TV
Page 91: ...91 Notes ...
Page 92: ...92 Notes ...
Page 93: ...93 Notes ...
Page 94: ...94 Notes ...
Page 95: ...95 Notes ...
Page 96: ...QR68671 ...