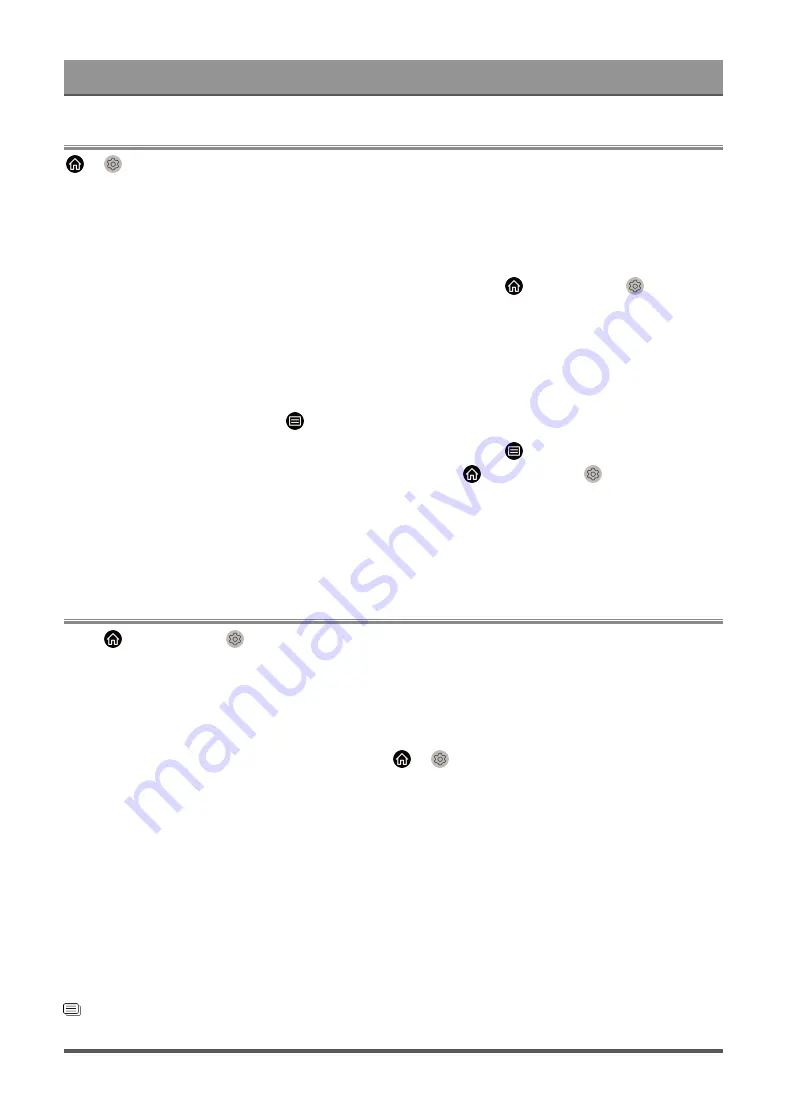
Benefits of Smart TV
Set Usage Mode
>
Settings
>
System
>
Advanced Settings
>
Usage Mode
Set the TV to use in Home or Store mode.
Home Mode
Select Home Mode for normal TV usage.
If you want to switch to Store Mode when the TV is in Home Mode, press
button to select
Settings
,
and select
System
>
Advanced Settings
>
Usage Mode
, and choose
Store Mode
.
Store Mode
Select Store Mode to setup the TV in a retail setting. This mode enables E-Pos and other demo functions and
is only intended for use in retail stores.
When Store Mode is selected, press
button on your remote to enter store mode settings.
If you want to switch to Home Mode when the TV is in Store Mode, press
button on your remote to enter
store mode settings and choose
Home Mode
. Alternatively, press
button to select
Settings
, and
select
System
>
Advanced Settings
>
Usage Mode
, and choose
Home Mode
.
Note:
• Enabling Store Mode could increase energy consumption.
• How to exit Store Mode varies depending on models/countries/regions.
Using the Mobile App
Press
button to select
Settings
icon, and select
Support
>
Mobile App Installation
.
Scan the Mobile App Installation QR code on screen to install the app on your mobile device. It is a convenient
and easy way to control your TV. This app is available on both Android and iOS.
To connect to your TV after installing the mobile app:
1.
Make sure your mobile device and TV are connected to the same network environment.
2.
To use this function, switch on
Content Sharing
at
>
Settings
>
System
>
Application Manager
>
Content Sharing
.
3.
Open the mobile app and select the TV device you want to connect.
What you can do with the app:
• Turn the TV on or off
• Volume up or down
• Switch channels
• Input characters with your mobile's keyboard
• Share pictures, music, or videos from your mobile device to the TV
Note:
• This function may not be applicable in some models/countries/regions.
Related information
Connect to a Wired (Ethernet) Network
on page 4
19






























