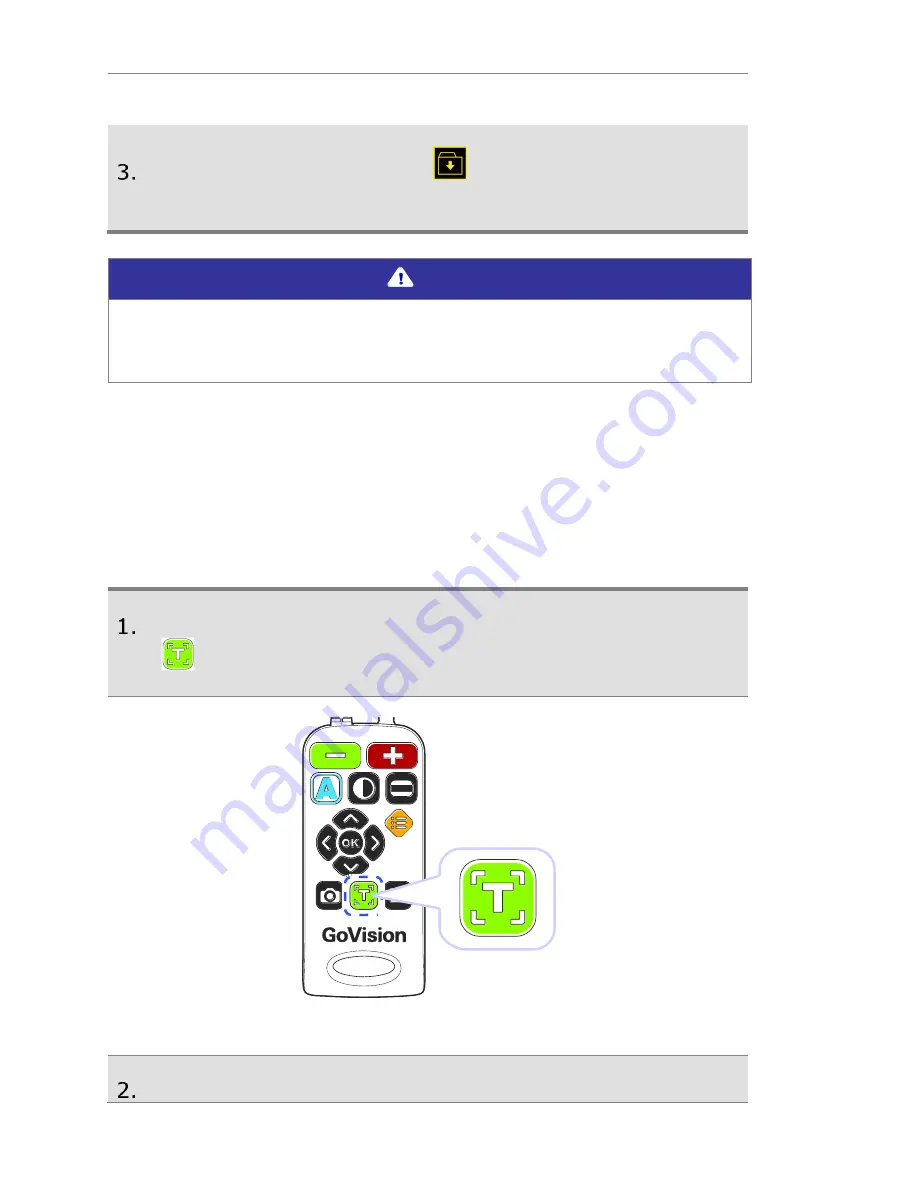
GoVision Quick Start Guide
32
When “Save photo done”
[
]
is displayed and
spoken, the image is saved to the USB drive.
Note
If the USB drive is not connected correctly, the message "Save
file failed" is displayed on the screen. The image is saved to
the USB as /GoVision/Image/MMDDYYYYhhmm.png.
OCR (Optical Character Recognition)
OCR allows you to read text material aloud using the built
-
in text
-
to
-
speech.
When the document is displayed on the monitor, press
[
]
.
The text of the document is analyzed and begins
Summary of Contents for GoVision GV100
Page 1: ...GoVision Quick Start Guide...
Page 2: ......
Page 21: ...GoVision Quick Start Guide 21 Using the Remote Control...




































