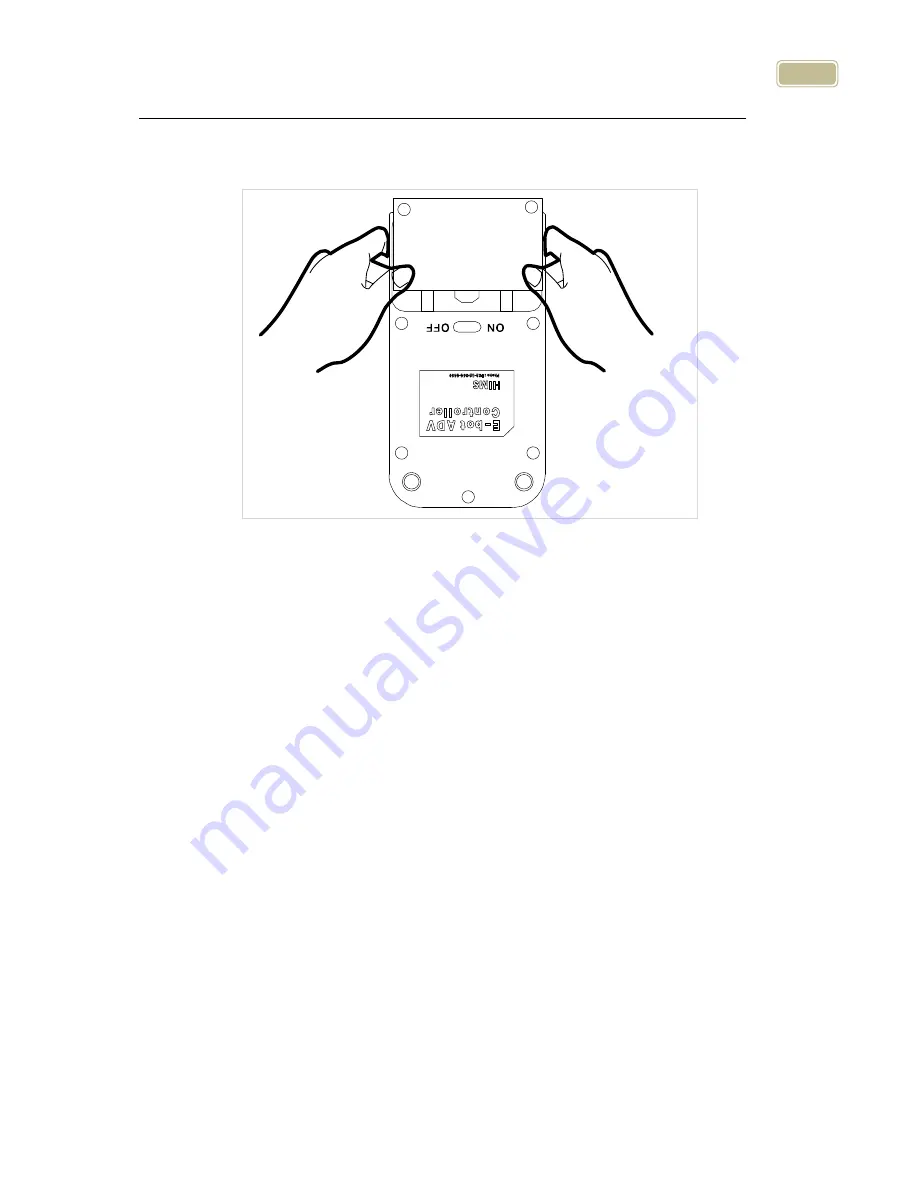
56
of your E-bot. If the channel value is different, please use (-)
a screw driver or your fingernail to change the setting.
※
Changing the battery of the wireless controller, if the wireless
controller does not operate even though the channel value is
the same, please change the battery in the wireless controller.
2)
Even though the values are the same channel, wireless remote
control does not operate normally
Replace the batteries in the wireless remote control.
3)
The product does not turn on when you press the power button
Make sure the product’s arm is folded.
A/S
Manufacturer: HIMS International
Manufacturer Address: 174 Gajeong-ro, Yuseong-gu,
Daejeon, Korea 305-350
E-mail: [email protected]
Phone Number: 042-864-4601























