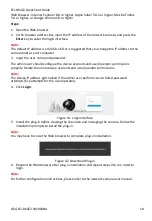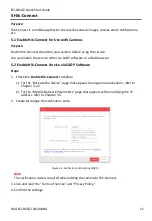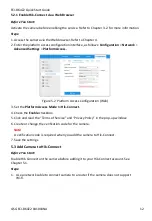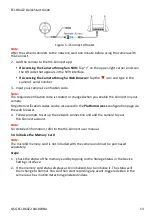ECI-B64Z2 Quick Start Guide
QSG ECI-B64Z2 041018NA
7
3.2
Activate the Camera
Activate the camera by setting a strong password. Activation via web browser, activation via
SADP, and activation via client software are supported. Activation via SADP software and
web browser will be used as examples to introduce camera activation.
Note:
Refer to the Network Camera User Manual for activation via client software.
3.2.1
Activation via Web Browser
Steps:
1.
Power the camera on. Connect the camera to your computer or the switch/router that
your computer connects to.
2.
Input the IP address into the address bar of the Web browser, and press
Enter
to enter
the activation interface.
Notes:
The camera’s default IP address is 192.168.1.64.
The computer and the camera should belong to the same subnet.
For cameras that have DHCP enabled by default, use the SADP software to search for the
IP address.
Activation Interface (Web)
Figure 3-3
3.
Create and input a password.
STRONG PASSWORD RECOMMENDED
– We highly recommend creating a strong
password of your own choosing (using a minimum of eight characters, including
upper case letters, lower case letters, numbers, and special characters) in order to
increase the security of your product. We recommend regularly resetting your
password on a weekly or monthly basis, especially in high security systems.
4.
Confirm the password.
5.
Click
OK
to save the password and enter the live view interface.