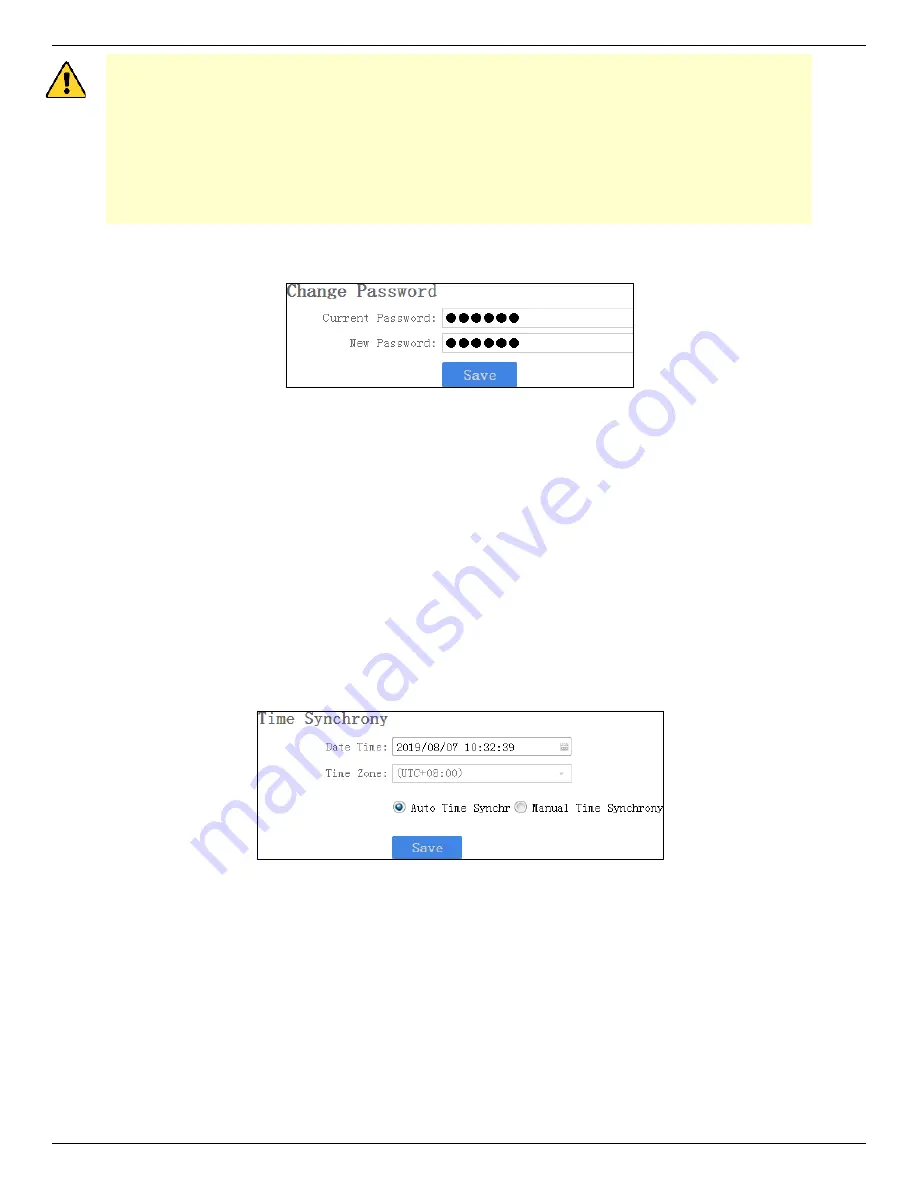
DS-MCW405/32G/GPS/WIFI Body Camera User Manual
UM DS-MCW405/32G/GPS/WIFI 042021NA
27
STRONG PASSWORD RECOMMENDED
−
We highly recommend that you create a strong
password of your own choosing (using a minimum of eight numbers in order to increase the
security of your product. We also recommend that you reset your password regularly.
Especially in high security systems, resetting the password monthly or weekly can better
protect your product.
Proper configuration of all passwords and other security settings is the responsibility of the
installer and/or end-user.
1.
Go to
Device Configuration > Security Settings
.
Figure 28, Change Password
2.
Enter
Current Password
.
3.
Enter
New Password
.
NOTE:
Password can contain only numbers. Letters and symbols are not supported.
4.
Click
Save
.
3.12.3
Synchronize Time
You can synchronize device time with your custom time or computer time.
1.
Go to
Device Configuration > Time Settings
.
Figure 29, Synchronize Time
2.
Select time synchronization type.
•
Auto Time Synchrony
: If selected,
Device Time
and
Time Zone
are not configurable. Assistant will
synchronize the device time with your computer time.
•
Manual Time Synchrony
: If selected, you can synchronize device time according to your custom time.
3.
(Optional) If
Manual Time Synchrony
is selected, select
Device Time
and
Time Zone
according to your
needs.
4.
Click
Save
.
Summary of Contents for DS-MCW405
Page 1: ...DS MCW405 32G GPS WIFI Body Camera User Manual...
Page 31: ......



















