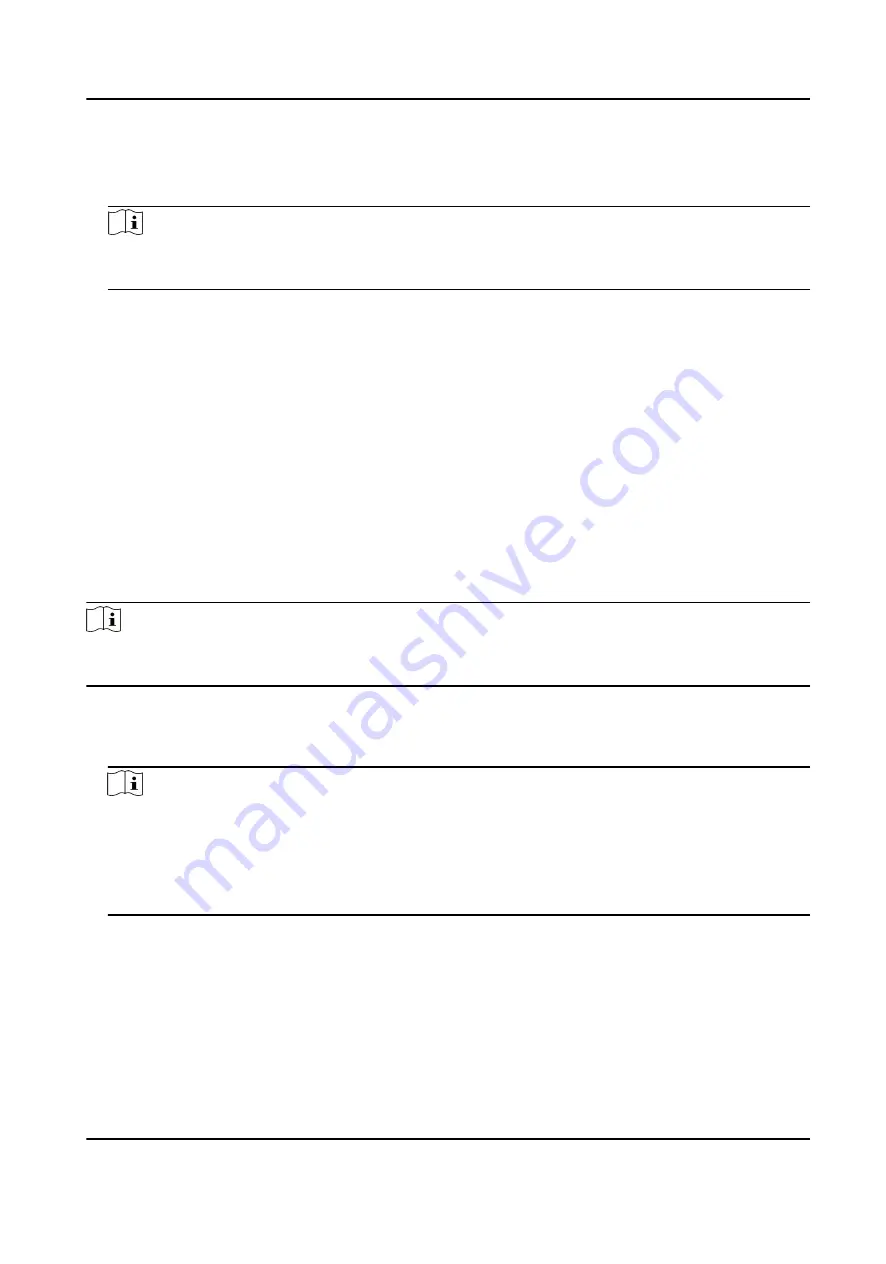
The system will compare your currently-captured face picture with the face picture on your
passport, and then display the comparison result. If the two pictures match, you enter the
Visitor Information page.
Note
If person and ID comparison is disabled, the system will not do such a comparison. For details
about enabling/disabling person and ID comparison, see System Settings .
5. Enter your information, including first name, last name, phone number, visitee, visit purpose,
etc.
The information on the displayed visitor pass will change in real time when you enters your
information.
6. Tap Register to complete registration.
A visitor pass with a QR code will be printed out.
Visitor Check-Out
For a self-service visitor terminal, the visitor can use it to check out by herself/himself. And if a
visitor hasn't checked out until the latest check-out time, he/she will be checked out automatically.
Steps
Note
The visitor can set the latest check-out time during registration. For details, see Visitor
1. Tap Check-Out on the home page.
2. Place the passport, visitor pass onto the scanning area of the terminal, or swipe card to check
out.
Note
If the visitor lost her/his passport and (or) visitor pass, you can check out her/him on the
HikCentral Professional Web Client, or let him/she be automatically checked out at the latest
check-out time.
For details about checking out visitors on HikCentral Professional Web Client, see HikCentral
Professional Web Client.
Check-out completes.
5.4 System Settings
You can configure system settings for the visitor terminal, such as person and ID comparison, visitor
credential type, and network settings.
DS-K5032 Series Visitor Terminal User Manual
16

























