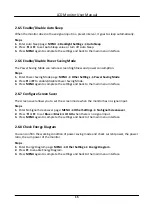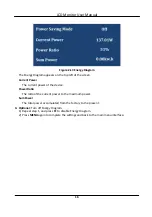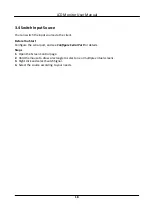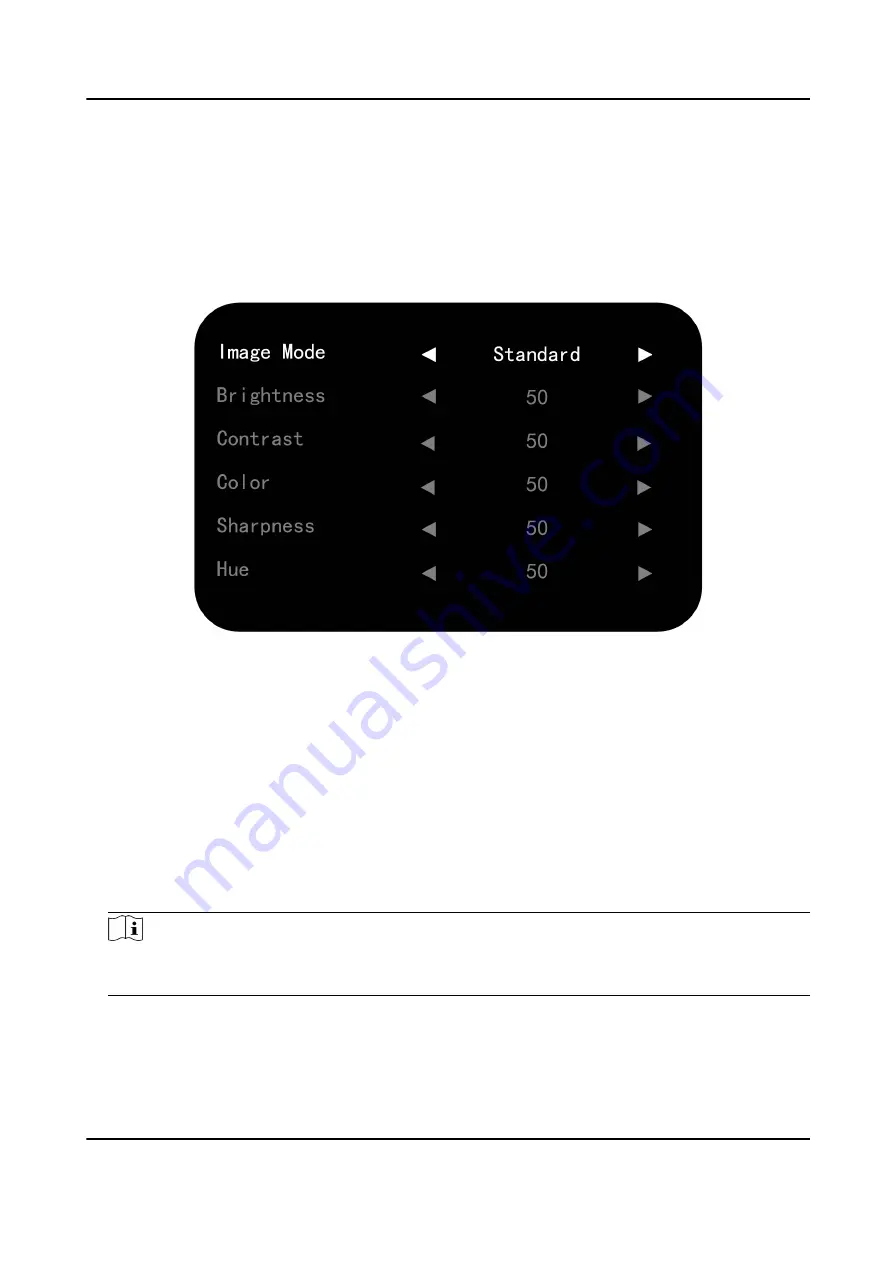
2.3 Configure Image Parameters
Image Mode
You can switch image modes and adjust image parameters including contrast, brightness, color,
sharpness, and hue.
Enter Image Mode page: MENU → Image Mode , and then press
▲
or
▼
to select Image Mode.
Figure 2-3 Image Mode
Standard
Suitable for a normal environment.
Gentle
Suitable for a dark room.
Dynamic
Suitable for a bright room.
User
When you select the User mode, press
◄
or
►
to set the brightness, contrast, color, or
sharpness to adjust display effect.
Note
Adjustable parameters vary depending on the input source you choose. If the parameter bar is
gray, it indicates that the parameter is unadjustable under the current input source.
Backlight Settings
You can adjust the screen brightness. The higher the backlight value, the brighter the screen.
LCD Monitor User Manual
7
Summary of Contents for DS-D5043FL-B
Page 1: ...LCD Monitor User Manual ...
Page 5: ...3 4 Switch Input Source 18 LCD Monitor User Manual iv ...
Page 24: ...UD10637B ...