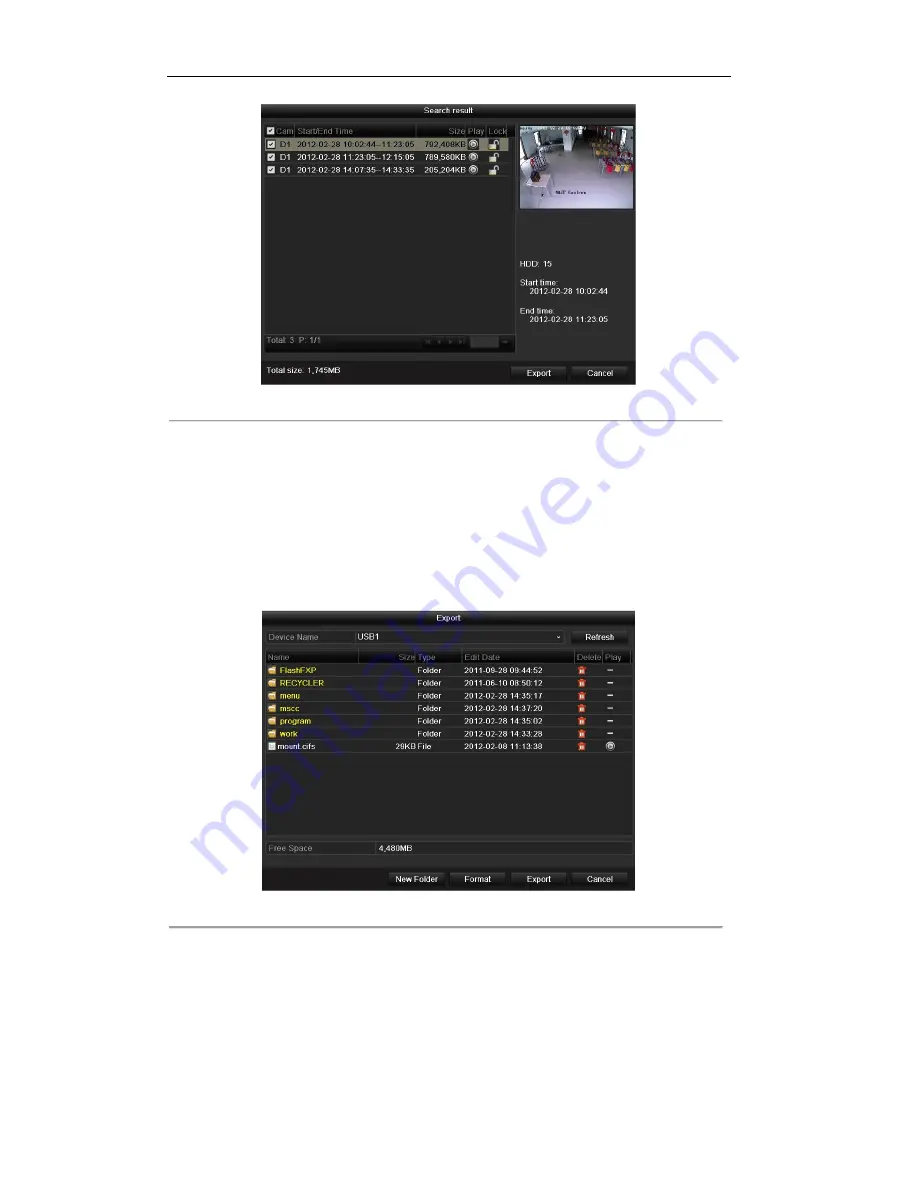
User Manual of DS-9664NI-RH Series NVR
93
Figure 7.6 Result of Normal Video Search for Backup
4.
Click
Export
button to enter the Export interface.
5.
Click
Export
button to start exporting the selected recorded files to the inserted USB device. You can
create new folder in the USB device or format the USB device before exporting if needed.
Note:
If the inserted USB device is not recognized:
•
Click the
Refresh
button.
•
Reconnect device.
•
Check for compatibility from vendor.
You can also format USB flash drives or USB HDDs via the device.
Figure 7.7 Export by Normal Video Search using USB Flash Drive
Stay in the Exporting interface until all record files are exported with pop-up message box “Export
finished”.
Summary of Contents for DS-9664NI-RH Series
Page 1: ...DS 9664NI RH Series NVR User Manual Version 2 1 1 ...
Page 13: ...User Manual of DS 9664NI RH Series NVR 9 C H A P T E R 1 Introduction ...
Page 21: ...User Manual of DS 9664NI RH Series NVR 17 C H A P T E R 2 Getting Started ...
Page 30: ...User Manual of DS 9664NI RH Series NVR 26 C H A P T E R 3 Live View ...
Page 37: ...User Manual of DS 9664NI RH Series NVR 33 C H A P T E R 4 PTZ Controls ...
Page 46: ...User Manual of DS 9664NI RH Series NVR 42 C H A P T E R 5 Record and Capture Settings ...
Page 52: ...User Manual of DS 9664NI RH Series NVR 48 Figure 5 10 Copy Schedule to Other Channels ...
Page 71: ...User Manual of DS 9664NI RH Series NVR 67 C H A P T E R 6 Playback ...
Page 88: ...User Manual of DS 9664NI RH Series NVR 84 Figure 6 30 Interface of Playback by Log ...
Page 93: ...User Manual of DS 9664NI RH Series NVR 89 C H A P T E R 7 Backup ...
Page 114: ...User Manual of DS 9664NI RH Series NVR 110 Figure 7 41 USB Writer Management ...
Page 115: ...User Manual of DS 9664NI RH Series NVR 111 C H A P T E R 8 Alarm Settings ...
Page 120: ...User Manual of DS 9664NI RH Series NVR 116 Figure 8 8 Copy Settings of Alarm Input ...
Page 128: ...User Manual of DS 9664NI RH Series NVR 124 C H A P T E R 9 Network Settings ...
Page 144: ...User Manual of DS 9664NI RH Series NVR 140 C H A P T E R 1 0 RAID Configuration ...
Page 162: ...User Manual of DS 9664NI RH Series NVR 158 C H A P T E R 1 1 HDD Management ...
Page 177: ...User Manual of DS 9664NI RH Series NVR 173 C H A P T E R 12 Camera Settings ...
Page 181: ...User Manual of DS 9664NI RH Series NVR 177 C H A P T E R 13 NVR Management and Maintenance ...
Page 185: ...User Manual of DS 9664NI RH Series NVR 181 Figure 13 6 HDD Information Interface ...
Page 193: ...User Manual of DS 9664NI RH Series NVR 189 C H A P T E R 1 4 Others ...
Page 202: ...User Manual of DS 9664NI RH Series NVR 198 C H A P T E R 1 5 Appendix ...
















































