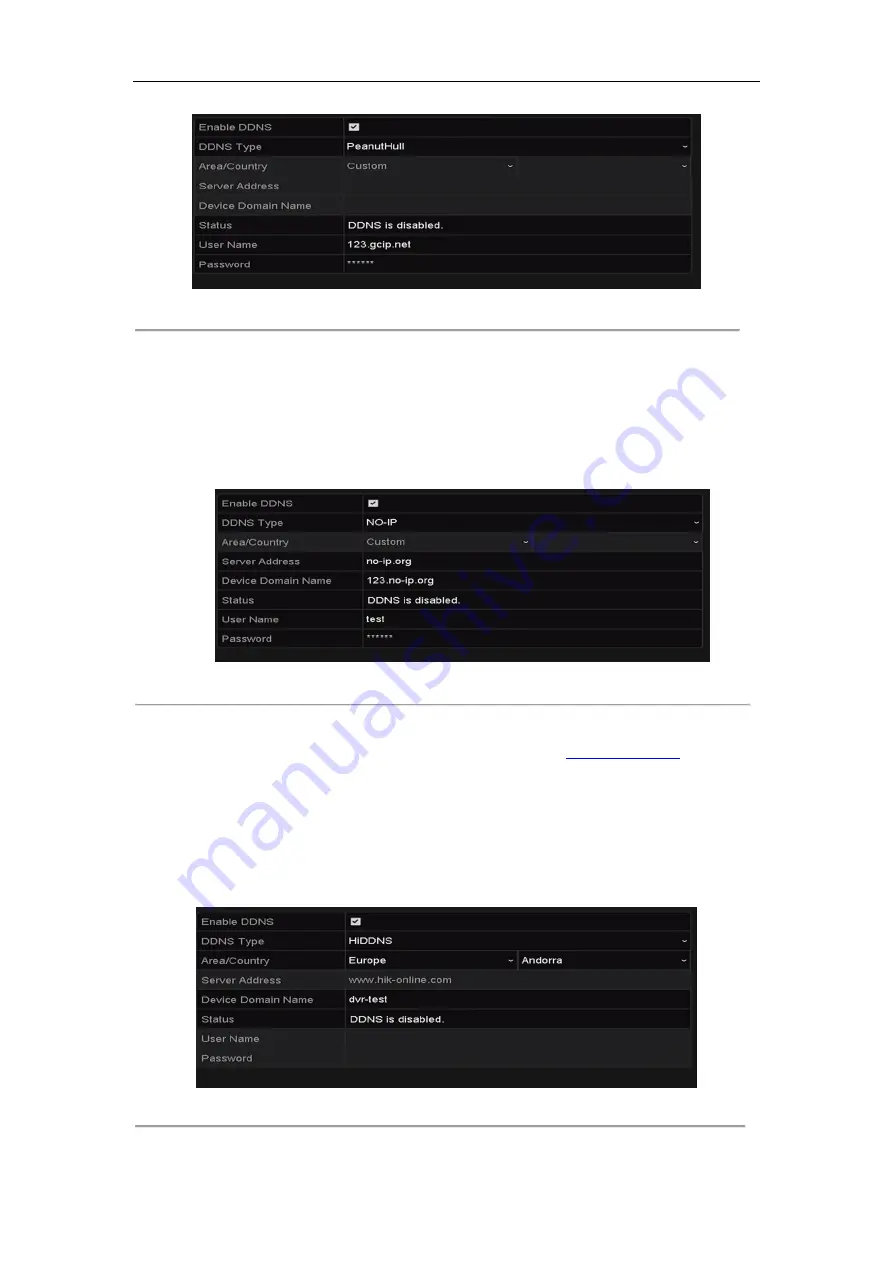
Network Video Recorder User Manual
150
Figure 11. 4
PeanutHull Settings Interface
•
NO-IP:
Enter the account information in the corresponding fields. Refer to the DynDNS settings.
1)
Enter
Server Address
for NO-IP.
2)
In the
Device Domain Name
text field, enter the domain obtained from the NO-IP website
(www.no-ip.com).
3)
Enter the
User Name
and
Password
registered in the NO-IP website.
Figure 11. 5
NO-IP Settings Interface
•
HiDDNS:
1)
The
Server Address
of the HiDDNS server appears by default:
2)
Select your
Area/Country
in the dropdown list.
3)
Enter the
Device Domain Name.
You can use the alias you registered in the HiDDNS server or
define a new device domain name. If a new alias of the device domain name is defined in the NVR,
it will replace the old one registered on the server. You can register the alias of the device domain
name in the HiDDNS server first and then enter the alias to the
Device Domain Name
in the NVR;
you can also enter the domain name directly on the NVR to create a new one.
Figure 11. 6
HiDDNS Settings Interface
Summary of Contents for DS-96000NI-I24
Page 1: ...Network Video Recorder User Manual UD02027B ...
Page 15: ...Network Video Recorder User Manual 14 Chapter 1 Introduction ...
Page 21: ...Network Video Recorder User Manual 20 Chapter 2 Getting Started ...
Page 42: ...Network Video Recorder User Manual 41 Chapter 3 Live View ...
Page 52: ...Network Video Recorder User Manual 51 Chapter 4 PTZ Controls ...
Page 63: ...Network Video Recorder User Manual 62 Chapter 5 Recording Settings ...
Page 70: ...Network Video Recorder User Manual 69 Figure 5 11 Copy Schedule to Other Channels ...
Page 84: ...Network Video Recorder User Manual 83 Chapter 6 Playback ...
Page 90: ...Network Video Recorder User Manual 89 Figure 6 8 Set Result Filter ...
Page 102: ...Network Video Recorder User Manual 101 Chapter 7 Backup ...
Page 113: ...Network Video Recorder User Manual 112 Figure 7 18 Synchronizing ...
Page 114: ...Network Video Recorder User Manual 113 Chapter 8 Alarm Settings ...
Page 128: ...Network Video Recorder User Manual 127 Chapter 9 VCA Alarm ...
Page 140: ...Network Video Recorder User Manual 139 Chapter 10 VCA Search ...
Page 148: ...Network Video Recorder User Manual 147 Chapter 11 Network Settings ...
Page 168: ...Network Video Recorder User Manual 167 Chapter 12 RAID ...
Page 179: ...Network Video Recorder User Manual 178 Chapter 13 HDD Management ...
Page 193: ...Network Video Recorder User Manual 192 Figure 13 23 View HDD Status 2 ...
Page 197: ...Network Video Recorder User Manual 196 Chapter 14 Camera Settings ...
Page 201: ...Network Video Recorder User Manual 200 Chapter 15 NVR Management and Maintenance ...
Page 209: ...Network Video Recorder User Manual 208 Chapter 16 Others ...
Page 219: ...Network Video Recorder User Manual 218 Chapter 17 Appendix ...
Page 221: ...Network Video Recorder User Manual 220 ...






























