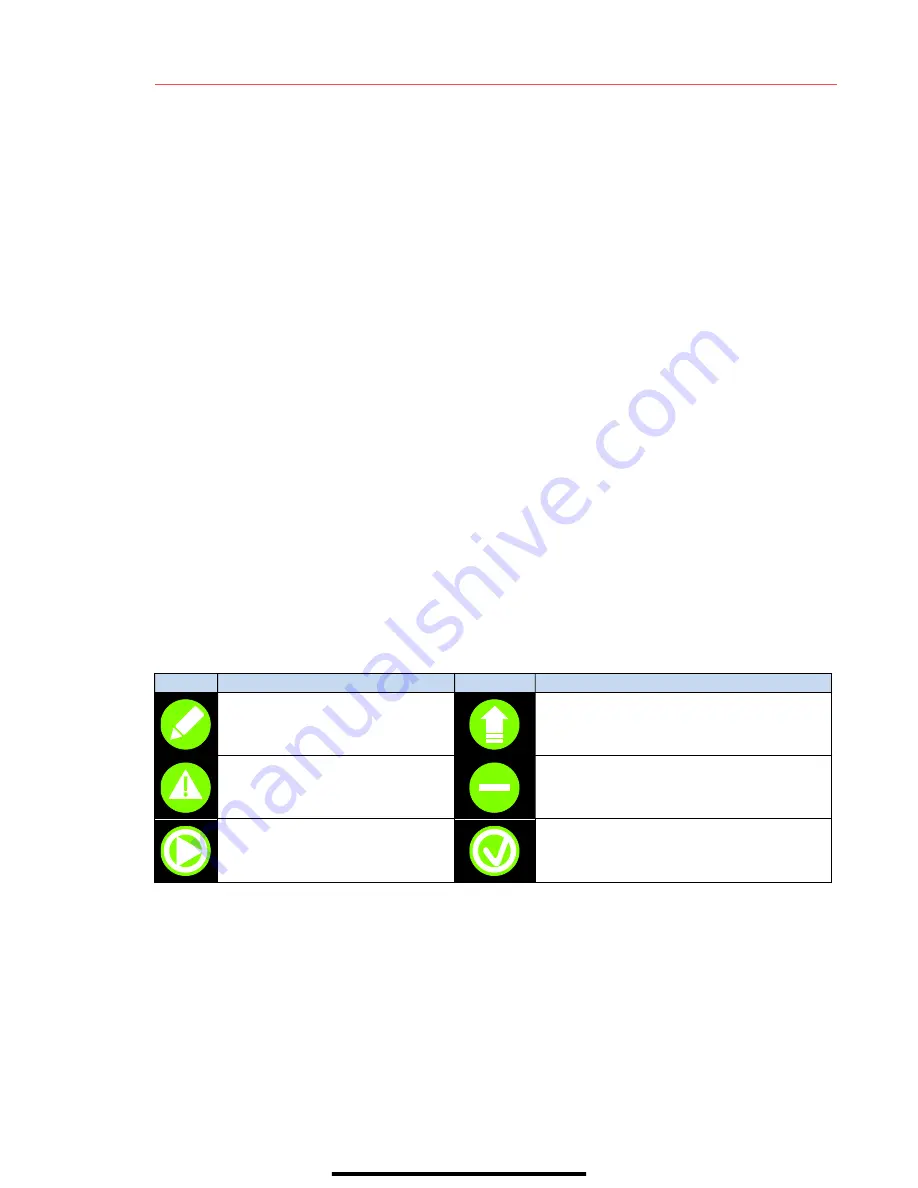
10
A D D I P C A M E R A S
( c o n t i n u e d )
1) Click an unused camera channel’s
D
x
checkbox.
2) Click the
EDIT
(Pencil) button to display the
Edit IP Camera
window.
3) Use pull-down menu to change
Adding Method
from “Plug and Play” to “Manual.”
4) Enter the camera’s IP address and other information as required.
5) Press the
OK
button to add the camera.
Hikvision Cameras Not Detected
— Must be added manually:
1) Click an unused camera channel’s
D
x
checkbox.
2) Click the
EDIT
(Pencil) button to display the
Edit IP Camera
window.
3) Use pull-down menu to change
Adding Method
from “Plug and Play” to “Manual.”
4) Enter the camera’s IP address and other information as required.
5) Press the
OK
button to add the camera.
NOTE:
If camera does not connect, use SADP program to find and modify camera
settings.
Third-Party
Cameras
— Must be added manually:
1) Click an unused camera channel’s
D
x
checkbox.
2) Click the
EDIT
(Pencil) button to display the
Edit IP Camera
window.
3) Use pull-down menu to change
Adding Method
from “Plug and Play” to “Manual.”
4) Enter the camera’s IP address and other information as required.
5) Press the
OK
button to add the camera.
IP Camera Management Icons
Icon
Explanation
Icon
Explanation
Edit basic camera parameters
Upgrade the connected camera
Camera disconnected; click icon
to get camera’s exception
information
Delete the IP camera
Play connected camera’s live
video
Camera connected


































