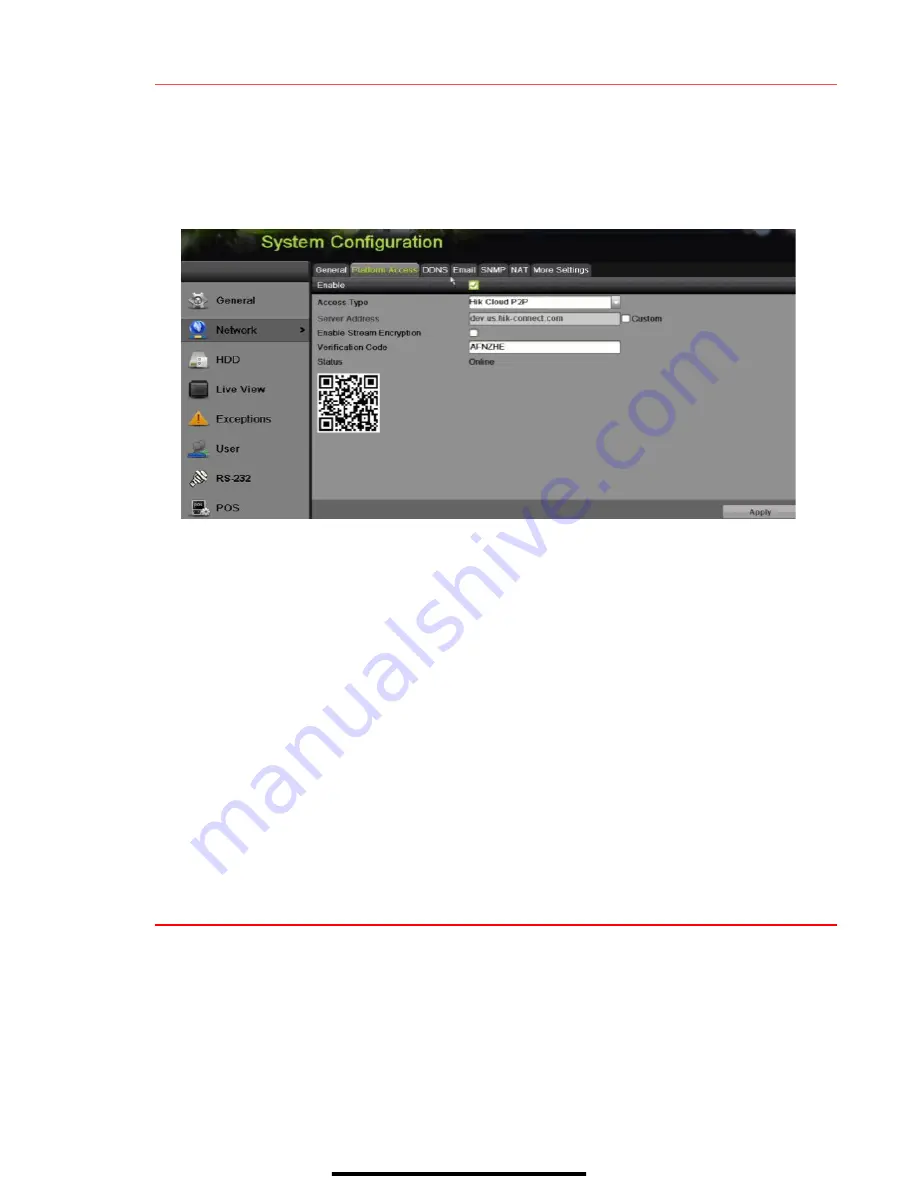
9
S E T U P H I K - C O N N E C T P 2 P C L O U D S E R V I C E
( c o n t i n u e d )
3) Server Address must be “dev.hik-connect.com.” If not, check the
Custom
checkbox, and type
“dev.hik-connect.com.”
4) Click the
Apply
button. Status will change to “Online” (if all settings are correct).
5) Note the Serial Number and Verification Code shown here (for use when registering the NVR in
your Hik-Connect account) or use the QR code displayed.
2.
To see a device’s video stream on the Hik-Connect or iVMS-4500 mobile app, add the device.
1) Login to Hik-Connect mobile app with your user name, e-mail, or mobile number and password.
2) On the Home screen, click the “
+
” button (upper right corner).
3) Enter the device’s information.
If you have the device’s
QR Code
: Use the QR Code Scanner to scan the device’s
QR Code
.
If you do not have the device’s
QR Code
: Enter the device information manually:
a.
Click the Edit (pencil) icon on top right corner.
b.
Enter device serial number (device must be online), then click the
OK
button.
c.
When the device appears on the “Results” screen, click the
Add
button.
d.
Enter device’s 6-character Verification Code (all upper case), then click the
OK
button.
e.
Click the Finish button.
10
A D D I P C A M E R A S
1.
Right click a window in
Live View
mode to display the menu.
2.
Click
Menu
to display Menu choices.
3.
Click
Cameras Setup
to display the Add Cameras window.
4.
Add camera(s) as follows:
Hikvision Camera Connected to Unit’s PoE Port
— Will automatically be added to an NVR
camera channel (D
x
) and will be visible on the camera list in white within two minutes.
Hikvision Camera Connected to the Network but Not Unit’s PoE Ports
— Will automatically be
detected and displayed at bottom of the camera list in yellow. Must be added to an NVR camera
channel manually:
































