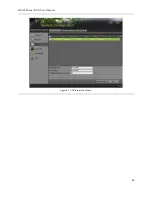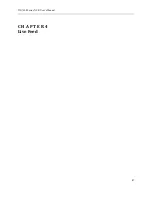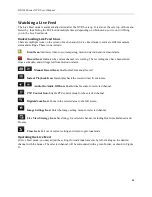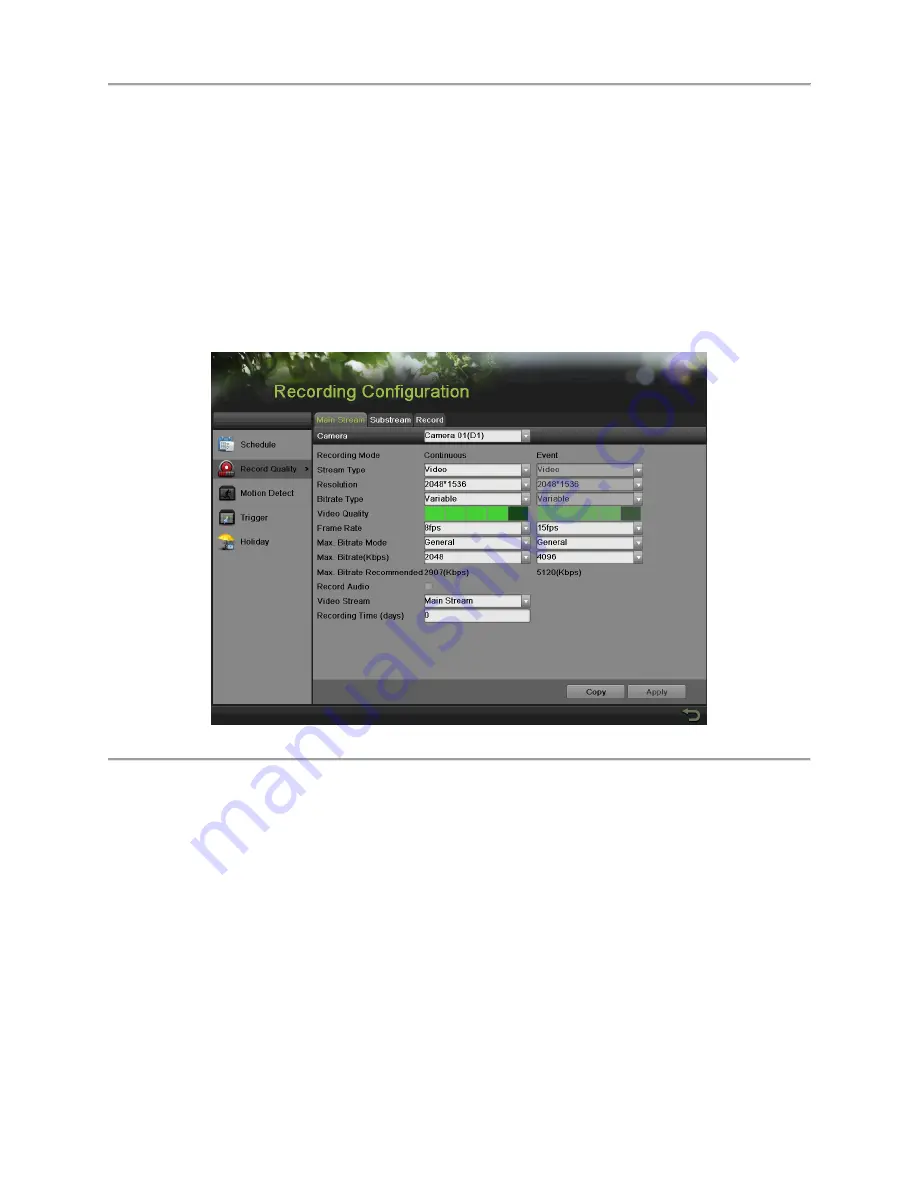
DS-7600 Series NVR User’s Manual
60
Configuring Settings for Recording
There are multiple ways to setup your NVR for recording. They include setting up a recording schedule,
triggering a recording by motion detection and/or a sensor alarm
Configuring Recording Settings
Before setting your NVR up for recording, certain settings should be configured first.
The first set of settings to configure in this menu is the recording parameters. To configure the recording
parameters as following steps:
1.
Enter the Parameters Settings menu by going to Menu > Recording Configuration > Parameters
as shown in Figure 27.
Figure 54 Parameters Settings Menu
2.
Select main stream tab to configure the parameters of main stream.
1)
Select the camera to configure in the Camera dropdown list.
2)
Select the Recording Mode to configure. Both Continuous and Event can be configured.
3)
Select the stream type in the Stream Type dropdown list. If the camera supports audio input,
the options will include Video & Audio and Video.
4)
Select the camera resolution in the Resolution dropdown list. The options for the camera
resolution are various according to the IP camera.
5)
Select the bit rate type in the Bitrate Type dropdown list. The options for the camera bit rate
type include Variable and Constant.
6)
Select the recording Frame Rate to use for the designated camera. A rate of 30 (Full Frame)
all the way down to 1/16 of a frame can be selected.
7)
Set the video quality using the Video Quality slider. Increasing the video quality will also
increase the max. bit rate recommended. The max. bit rate can be adjusted according to this
recommend.
8)
Select the max. bit rate mode in the Max. Bitrate Mode dropdown menu. The options for the
camera max. bit rate mode include General and Customize (32-16384kbps).
Summary of Contents for DS-7604NI-E1/4P
Page 1: ...1 DS 7604NI E1 4P DS 7608NI E2 8P DS 7616NI E2 16P NVR USER S MANUAL Version 3 3 2 ...
Page 8: ...DS 7600 Series NVR User s Manual 8 C H A P T E R 1 Introduction ...
Page 28: ...DS 7600 Series NVR User s Manual 28 Figure 19 Confirmation Window ...
Page 39: ...DS 7600 Series NVR User s Manual 39 C H A P T E R 3 Getting Started ...
Page 46: ...DS 7600 Series NVR User s Manual 46 Figure 42 HDD Information Menu ...
Page 47: ...DS 7600 Series NVR User s Manual 47 C H A P T E R 4 Live Feed ...
Page 59: ...DS 7600 Series NVR User s Manual 59 C H A P T E R 5 Record Settings ...
Page 68: ...DS 7600 Series NVR User s Manual 68 C H A P T E R 6 Playback ...
Page 74: ...DS 7600 Series NVR User s Manual 74 C H A P T E R 7 Backup ...
Page 79: ...DS 7600 Series NVR User s Manual 79 C H A P T E R 8 System Configuration ...
Page 103: ...DS 7600 Series NVR User s Manual 103 C H A P T E R 9 Camera Management ...
Page 112: ...DS 7600 Series NVR User s Manual 112 C H A P T E R 10 Disk Management ...
Page 125: ...DS 7600 Series NVR User s Manual 125 C H A P T E R 1 1 NVR Management ...