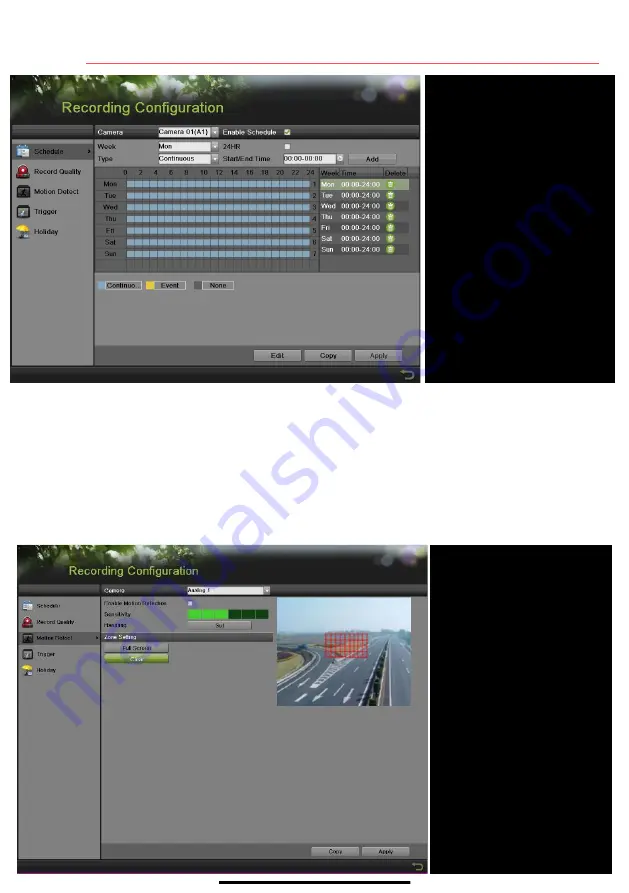
13
S E T U P R E C O R D I N G
( c o n t i n u e d )
Motion Detection Recording
Motion Recording will capture video only when motion in the scene is detected.
1.
To set
MOTION RECORDING
, go to MENU > RECORDING CONFIGURATION
2.
Click on
EVENT
under the calendar (yellow) and the mouse cursor will change to a wand.
3.
Select the days you wish to set motion recording and they will turn yellow.
4.
Press
APPLY
.
5.
Press
COPY
button to copy the new schedule to the remaining cameras.
CAMERA
Select camera
ENABLE MOTION DETECTION
Click to enable/disable
MOTION GRID
Draw grid area that will detect
motion
MOTION SENSITIVITY
Select
number of green squares to
set sensitivity (in example,
sensitivity is set to 3)
APPLY
Click to apply settings
COLOR
Shows Recording Schedule:
•
Blue=Continuous
• Yellow=Event (motion/alarm)
• Grey=None
SECTION
Customize part of existing schedule
(ignore for “motion only” recording)
SCHEDULE TYPE
Motion or Continuous (default)
ENABLE SCHEDULE
If not checked, camera will not record
















