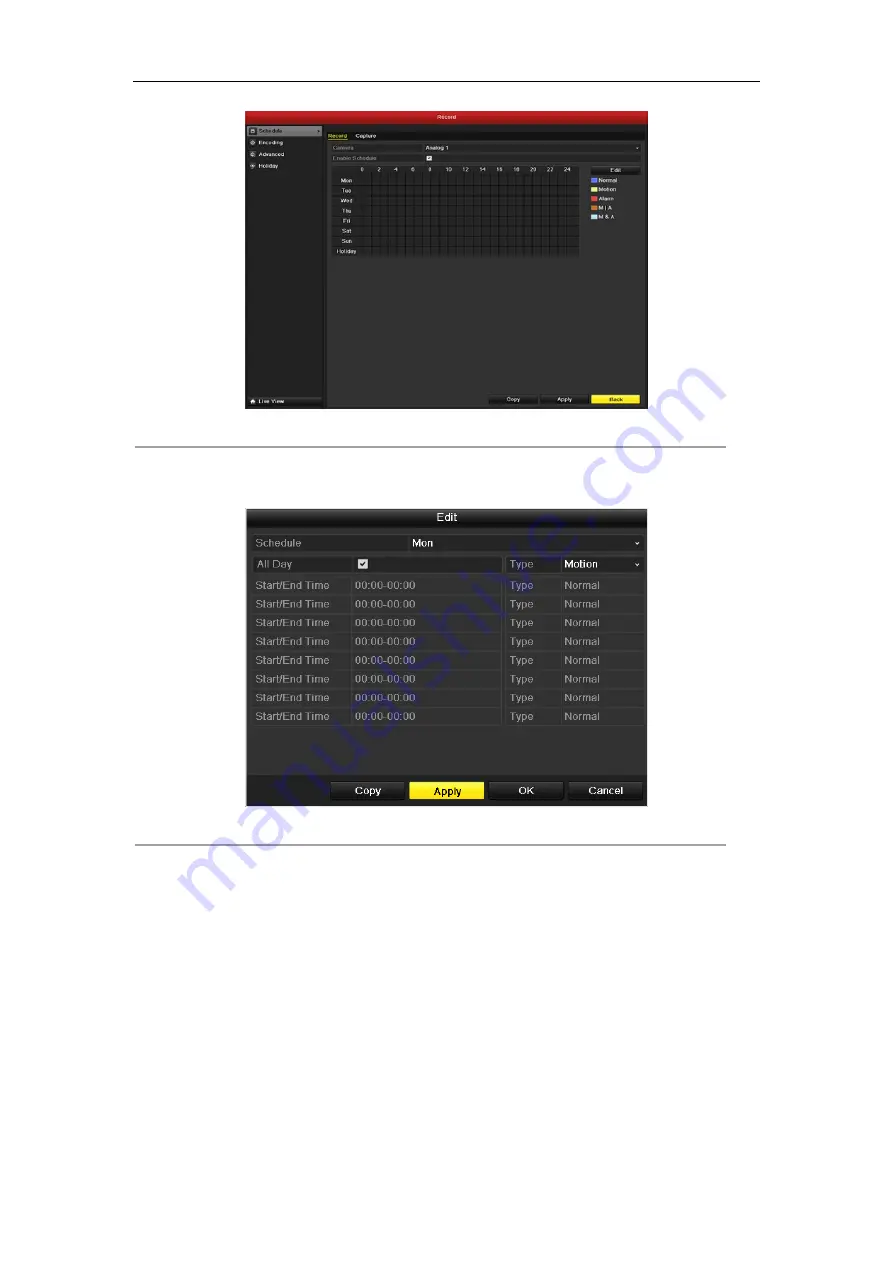
User Manual of DS-7300HI/7300HFI/8100HDI-ST Series DVR
62
Figure 5.14 Record Schedule
1)
Check the checkbox after the
Enable Schedule
item.
2)
Click
Edit
to enter the following interface.
Figure 5.15 Edit Schedule- Motion Detection
3)
In the message box, you can choose the day to which you want to set schedule.
4)
Set the
Type
as
Motion
.
5)
To schedule an all-day recording, check the checkbox after the
All Day
item.
alarm shop
Summary of Contents for DS-7300HFI Series
Page 1: ...DS 7300HI 7300HFI 8100HDI ST Series DVR User Manual Version 2 0 1 alarm shop ...
Page 82: ...User Manual of DS 7300HI 7300HFI 8100HDI ST Series DVR 81 C H A P T E R 6 Playback alarm shop ...
Page 105: ...User Manual of DS 7300HI 7300HFI 8100HDI ST Series DVR 104 C H A P T E R 7 Backup alarm shop ...






























