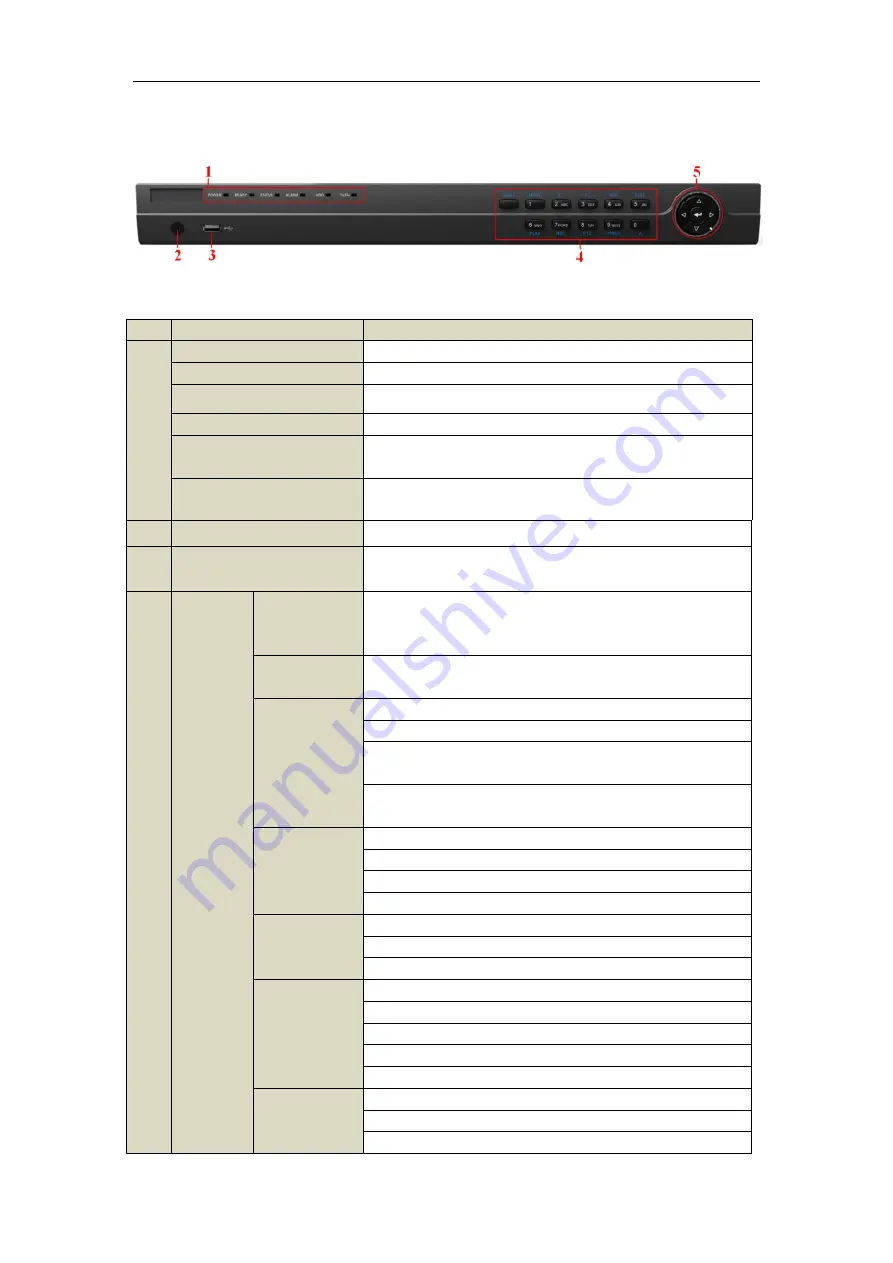
Quick Operation Guide of DS-7200HFHI-ST&SE Series DVR
3
Front Panels
Front Panel of DS-7204HFHI-ST
Description of Control Panel Buttons
No.
Name
Function Description
1
POWER
Power indicator turns yellow once the power switch turns on.
READY
Ready indicator turns yellow when system is running.
STATUS
Status indicator turns red when SHIFT mode is on.
ALARM
Alarm indicator turns red when a sensor alarm is detected.
HDD
HDD indicator blinks red when data is being read from or written to
HDD.
TX/RX
TX/RX indictor blinks yellow when network connection is
functioning properly.
2
IR Receiver
Receiver for IR remote.
3
USB Interfaces
Universal Serial Bus (USB) ports for additional devices such as
USB mouse and USB Hard Disk Drive (HDD).
4
Composite
Keys
SHIFT
Switch between the numeric or letter input and functions of the
composite keys. (Input letter or numbers when the light is out;
Realize functions when the light is red.)
1/MENU
Enter numeral “1”;
Access the main menu interface.
2/ABC/F1
Enter numeral “2”;
Enter letters “ABC”;
The F1 button when used in a list field will select all items in the
list.
In PTZ Control mode, it will turn on/off PTZ light and when the
image is zoomed in, the key is used to zoom out.
3/DEF/F2
Enter numeral “3”;
Enter letters “DEF”;
The F2 button is used to change the tab pages.
In PTZ control mode, it zooms in the image.
4/GHI/ESC
Enter numeral “4”;
Enter letters “GHI”;
Exit and back to the previous menu.
5/JKL/EDIT
Enter numeral “5”;
Enter letters “JKL”;
Delete characters before cursor;
Check the checkbox and select the ON/OFF switch;
Start/stop record clipping in playback.
6/MNO/PLAY
Enter numeral “6”;
Enter letters “MNO”;
Playback, for direct access to all-day playback interface.





































