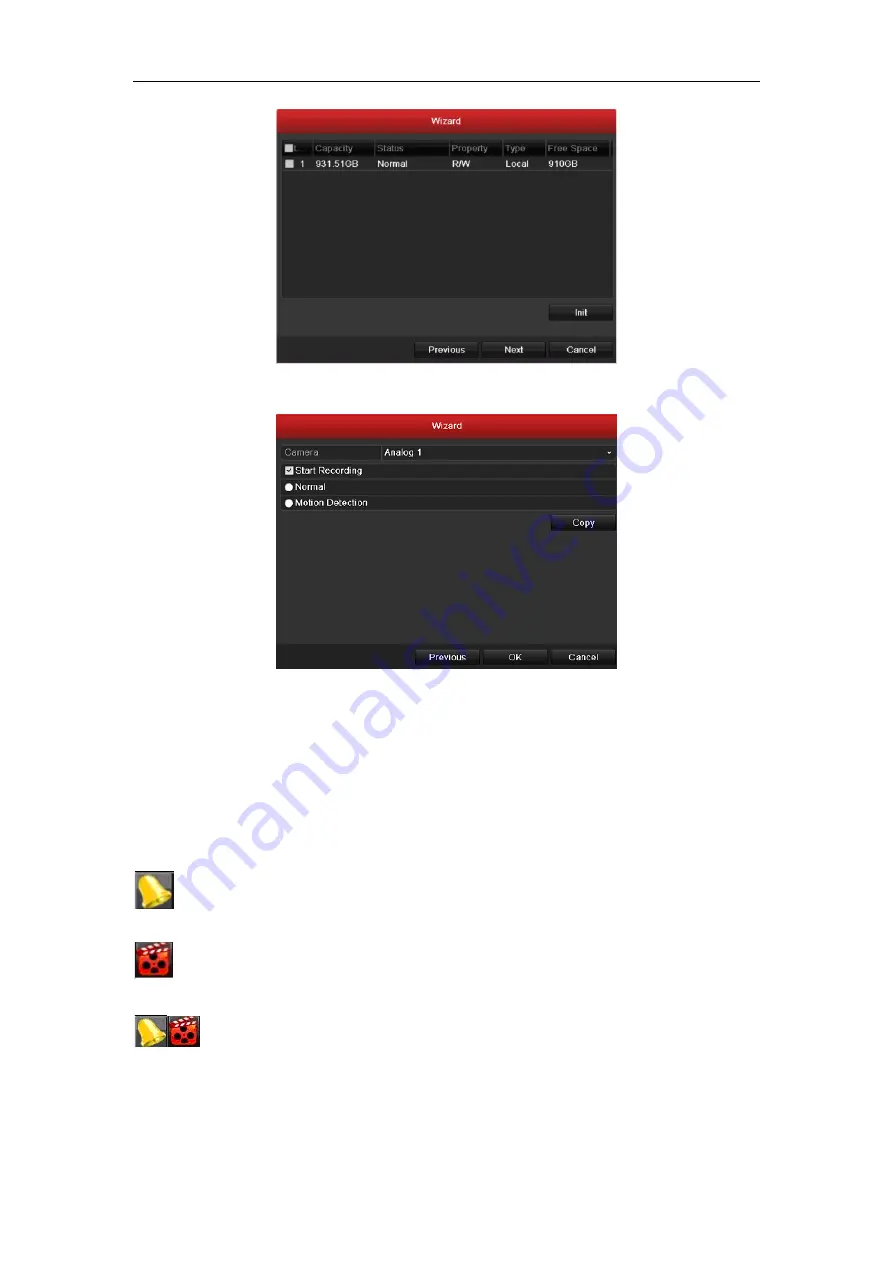
Quick Operation Guide of DS-7200HFHI-ST&SE Series DVR
15
9.
To initialize the HDD, click the
Init
button. Initialization will remove all the data saved in the HDD.
10.
Click
Next
button to enter the
Record Settings
window.
11.
Click
Cop
y to copy the settings to other channels.
12.
Click
OK
to save the settings and exit the wizard.
Live View
Some icons are provided on screen in Live View mode to indicate different camera status. These icons include:
Live View Icons
In the live view mode, there are icons at the right top of the screen for each channel, showing the status of the
record and alarm in the channel, so that you can find problems as soon as possible.
Indicating that there is an alarm or are alarms.
Alarm includes (video loss, tampering, motion
detection or sensor alarm, etc.).
Recording (manual record, schedule record, motion detection or alarm triggered record)
Alarm & Recording
PTZ Control
Follow the procedure to set the parameters for PTZ. The configuring of the PTZ parameters should be done before
you set the PTZ camera.



















