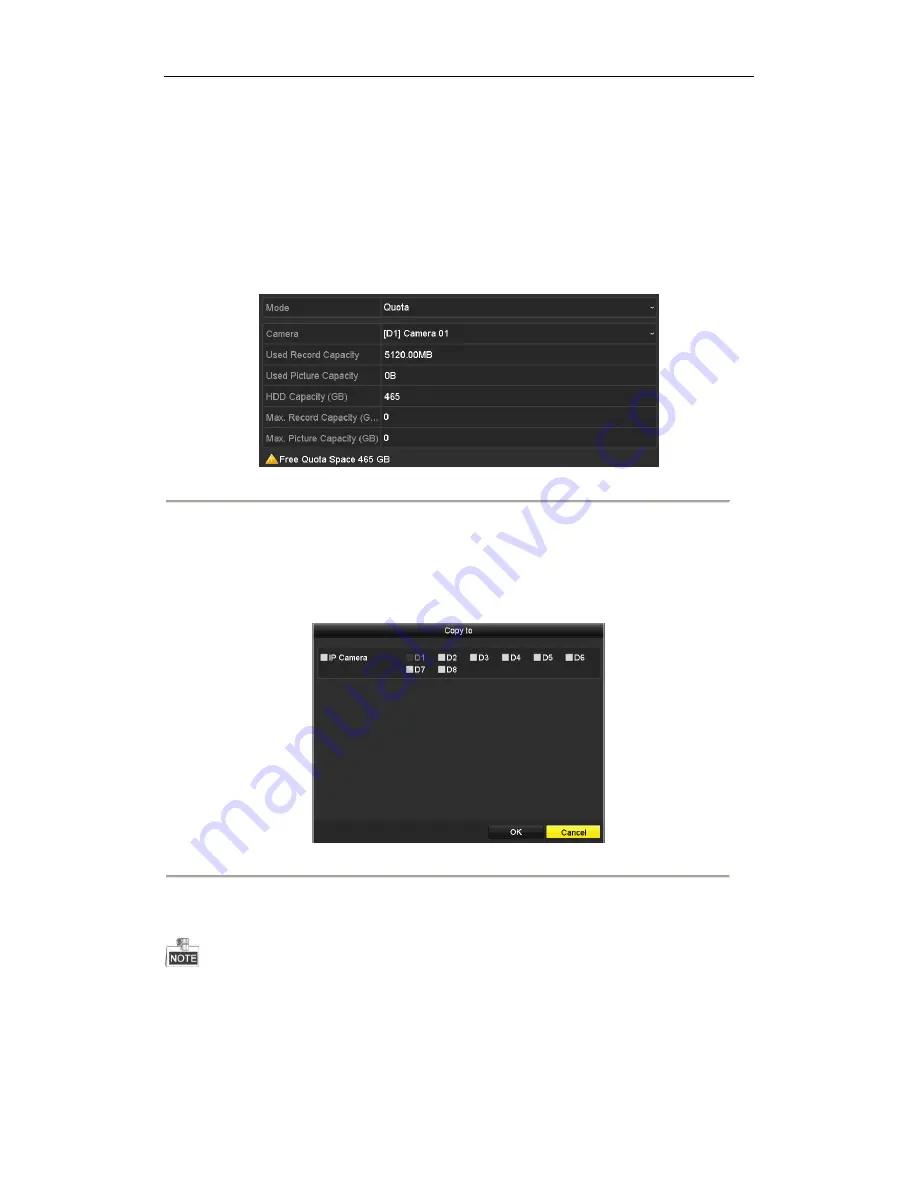
User Manual of WIFI Network Video Recorder
152
12.2
Configuring Quota Mode
Purpose:
Each camera can be configured with allocated quota for the storage of recorded files.
Steps:
1.
Enter the Storage Mode interface.
Menu > HDD > Advanced
Figure 12. 6
Storage Mode Settings Interface
2.
Select a
Camera
to configure quota parameters.
3.
Input the capacity in the text fields of
Max. Record Capacity (GB)
.
4.
Repeat the steps above to configure for other cameras.
Or copy the current camera settings to other cameras by clicking the
Copy
button to enter the Copy Camera
menu, as shown in Figure 12. 7.
Figure 12. 7
Copy Settings to Other Camera(s)
5.
Click the
OK
button to save the settings and back to the Storage Mode interface.
6.
Click the
Apply
button to apply the settings.
If the quota capacity is set to
0
, then all cameras will use the total capacity of HDD for record.
Summary of Contents for DS-7108NI
Page 12: ...User Manual of WIFI Network Video Recorder 11 Chapter 1 Introduction ...
Page 16: ...User Manual of WIFI Network Video Recorder 15 Chapter 2 Getting Started ...
Page 32: ...User Manual of WIFI Network Video Recorder 31 Chapter 3 Live View ...
Page 40: ...User Manual of WIFI Network Video Recorder 39 Chapter 4 PTZ Controls ...
Page 51: ...User Manual of WIFI Network Video Recorder 50 Chapter 5 Recording Settings ...
Page 66: ...User Manual of WIFI Network Video Recorder 65 Figure 5 22 Unlocking Attention ...
Page 67: ...User Manual of WIFI Network Video Recorder 66 Chapter 6 Playback ...
Page 81: ...User Manual of WIFI Network Video Recorder 80 Chapter 7 Backup ...
Page 93: ...User Manual of WIFI Network Video Recorder 92 Chapter 8 Alarm Settings ...
Page 98: ...User Manual of WIFI Network Video Recorder 97 Figure 8 8 Copy Settings of Alarm Input ...
Page 105: ...User Manual of WIFI Network Video Recorder 104 Figure 8 16 Copy Settings of Alarm Output ...
Page 108: ...User Manual of WIFI Network Video Recorder 107 Chapter 9 VCA Alarm ...
Page 121: ...User Manual of WIFI Network Video Recorder 120 Chapter 10 VCA Search ...
Page 129: ...User Manual of WIFI Network Video Recorder 128 Chapter 11 Network Settings ...
Page 150: ...User Manual of WIFI Network Video Recorder 149 Chapter 12 HDD Management ...
Page 158: ...User Manual of WIFI Network Video Recorder 157 Chapter 13 Camera Settings ...
Page 162: ...User Manual of WIFI Network Video Recorder 161 Chapter 14 NVR Management and Maintenance ...
Page 172: ...User Manual of WIFI Network Video Recorder 171 Chapter 15 Others ...
Page 181: ...User Manual of WIFI Network Video Recorder 180 Chapter 16 Appendix ...
Page 196: ...User Manual of WIFI Network Video Recorder 195 0300041040418 ...






























