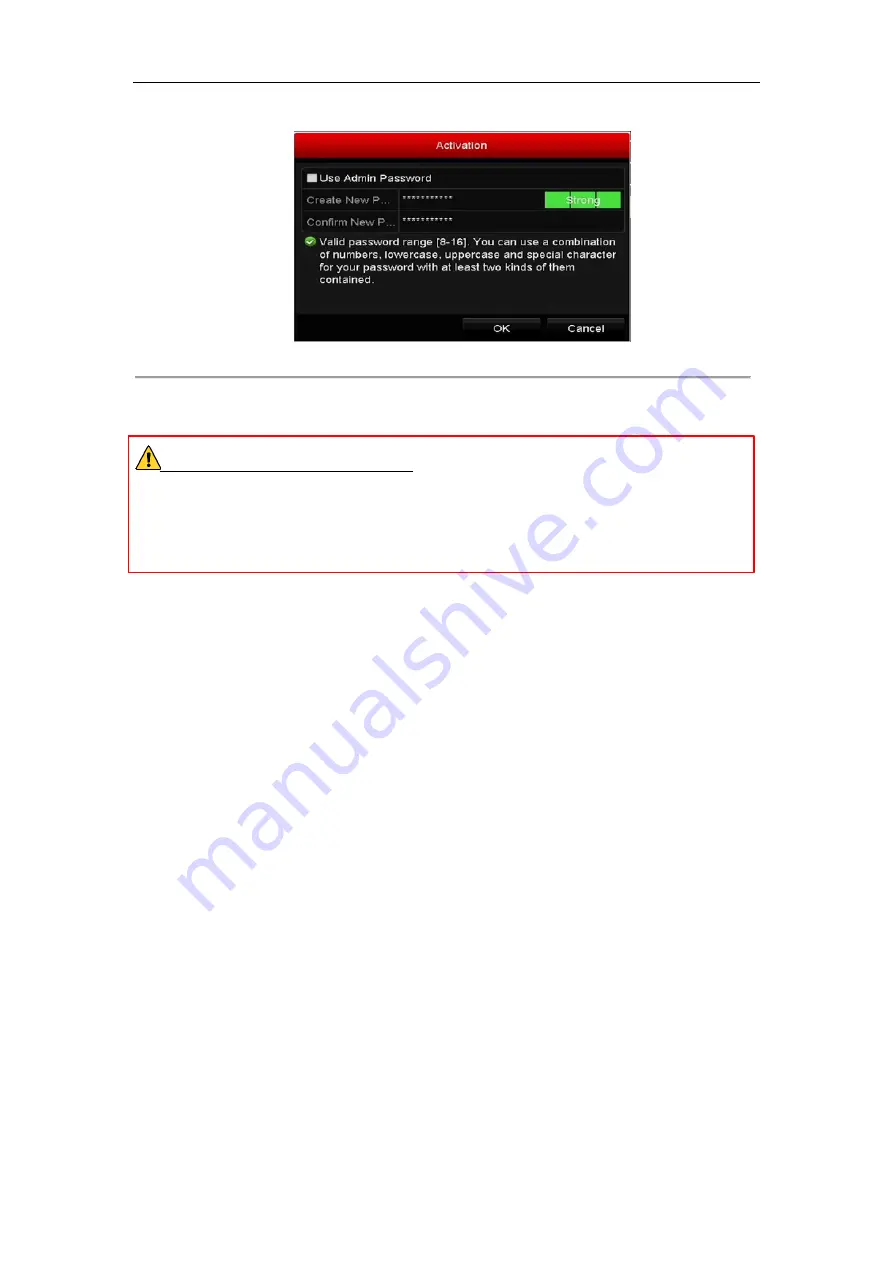
Network Video Recorder User Manual
35
admin password of the operating NVR.
Figure 2. 29
Set New Password
Create New Password:
If the admin password is not used, you must create the new password for the camera
and confirm it.
STRONG PASSWORD RECOMMENDED
–We highly recommend you create a strong password of your
own choosing (Using a minimum of 8 characters, including at least three of the following categories: upper case
letters, lower case letters, numbers, and special characters.) in order to increase the security of your product.
And we recommend you reset your password regularly, especially in the high security system, resetting the
password monthly or weekly can better protect your product.
4.
Click
OK
to finish the acitavting of the IP camera. And the security status of camera will be changed to
Active
.
2.3.2
Adding the Online IP Cameras
Purpose:
The main function of the NVR is to connect the network cameras and record the video got from it. So before you
can get a live view or record of the video, you should add the network cameras to the connection list of the device.
Before you start:
Ensure the network connection is valid and correct. For detailed checking and configuring of the network, please
see
Chapter Checking Network Traffic
and
Chapter Configuring Network Detection.
Adding the IP Cameras
OPTION 1:
1.
Select the
Add IP Camera
option from the right-click menu in live view mode or click Menu> Camera>
Camera to enter the IP camera management interface.
Summary of Contents for DS-7100NI-E1 Series
Page 1: ...Network Video Recorder User Manual ...
Page 12: ...Network Video Recorder User Manual 11 Chapter 1 Introduction ...
Page 21: ...Network Video Recorder User Manual 20 Chapter 2 Getting Started ...
Page 44: ...Network Video Recorder User Manual 43 Figure 2 42 Edit IP Camera Interface Manual ...
Page 45: ...Network Video Recorder User Manual 44 Chapter 3 Live View ...
Page 53: ...Network Video Recorder User Manual 52 Chapter 4 PTZ Controls ...
Page 64: ...Network Video Recorder User Manual 63 Chapter 5 Recording Settings ...
Page 80: ...Network Video Recorder User Manual 79 ...
Page 85: ...Network Video Recorder User Manual 84 Chapter 6 Playback ...
Page 101: ...Network Video Recorder User Manual 100 Chapter 7 Backup ...
Page 108: ...Network Video Recorder User Manual 107 Chapter 8 Alarm Settings ...
Page 126: ...Network Video Recorder User Manual 125 ...
Page 127: ...Network Video Recorder User Manual 126 Chapter 9 Network Settings ...
Page 144: ...Network Video Recorder User Manual 143 Chapter 10 HDD Management ...
Page 147: ...Network Video Recorder User Manual 146 ...
Page 152: ...Network Video Recorder User Manual 151 Chapter 11 Camera Settings ...
Page 156: ...Network Video Recorder User Manual 155 Chapter 12 NVR Management and Maintenance ...
Page 165: ...Network Video Recorder User Manual 164 Chapter 13 Others ...
Page 182: ...Network Video Recorder User Manual 181 UD04606N ...






























