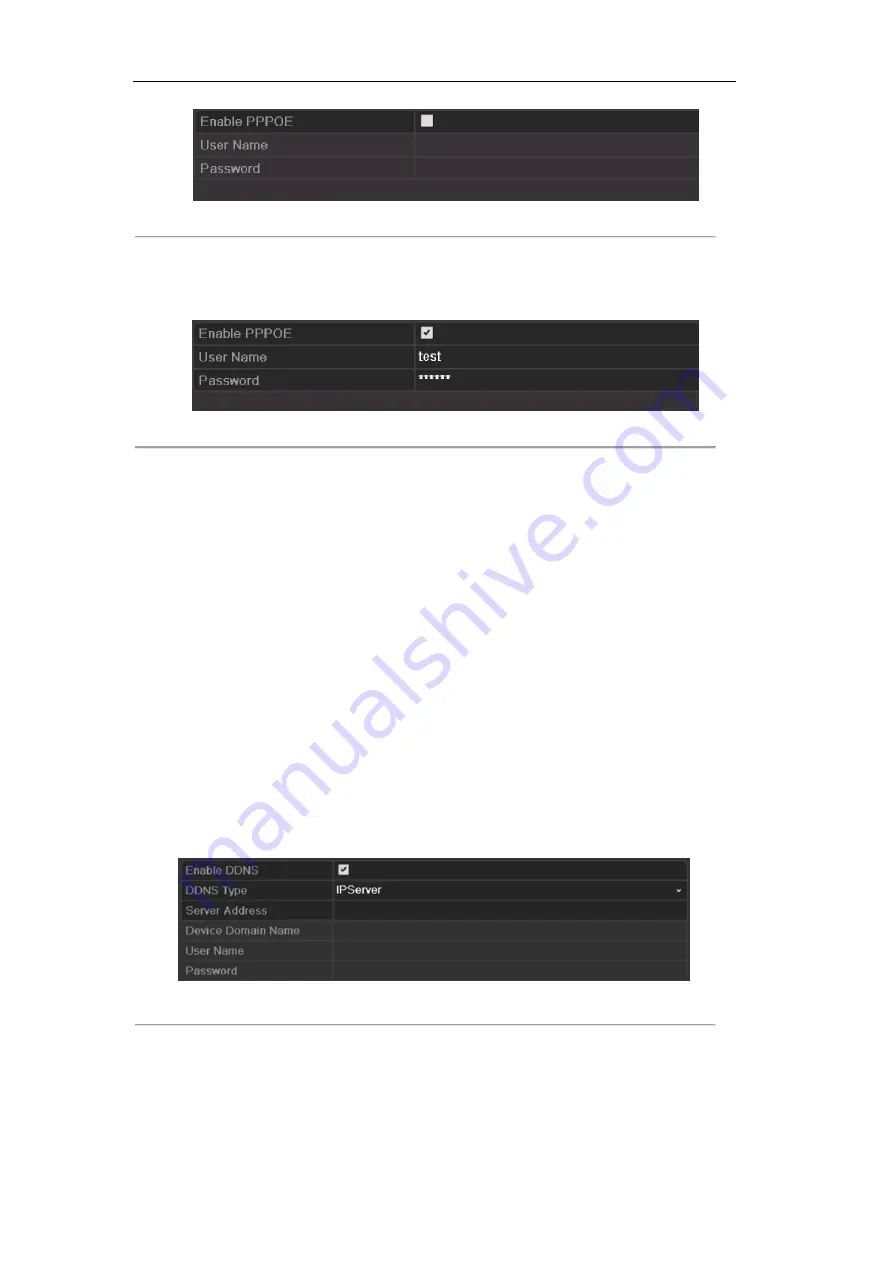
User Manual of DS-7100HWI/HVI-SL Series DVR
92
Figure 8.2 PPPoE Settings Interface
3.
Check the
PPPoE
checkbox to enable this feature.
4.
Enter
User Name
and
Password
for PPPoE access.
Note:
The User Name and Password should be assigned by your ISP.
Figure 8.3 PPPoE Settings Interface
5.
Click the
Apply
button to save and exit the interface.
6.
After successful settings, the system asks you to reboot the device to enable the new settings, and the
PPPoE dial-up is automatically connected after reboot.
You can go to Menu>Maintenance>System Info>Network interface to view the status of PPPoE
connection. Please refer to
Chapter 11.1Viewing System Information
for PPPoE status.
8.2.2 Configuring DDNS
Purpose:
If your device is set to use PPPoE as its default network connection, you may set Dynamic DNS (DDNS) to
be used for network access.
Prior registration with your ISP is required before configuring the system to use DDNS.
Steps:
1.
Enter the Network Settings interface.
Menu > Configuration > Network
2.
Select the
DDNS
tab to enter the DDNS Settings interface.
Figure 8.4 DDNS Settings Interface
3.
Check the
DDNS
checkbox to enable this feature.
4.
Select
DDNS Type
. Five different DDNS types are selectable: IPServer, DynDNS, PeanutHull,
NO-IP and hkDDNS.
•
IPServer:
Enter
Server Address
for IPServer.
Note:
The
Server Address
should be the IP address of the PC that runs IPServer.
Summary of Contents for DS-7100HVI-SL Series
Page 1: ...Digital Video Recorder User Manual V2 2 4 UD 6L0202B0068A02 ...
Page 10: ...User Manual of DS 7100HWI HVI SL Series DVR 9 C H A P T E R 1 Introduction ...
Page 16: ...User Manual of DS 7100HWI HVI SL Series DVR 15 C H A P T E R 2 Getting Started ...
Page 21: ...User Manual of DS 7100HWI HVI SL Series DVR 20 C H A P T E R 3 Live View ...
Page 32: ...User Manual of DS 7100HWI HVI SL Series DVR 31 C H A P T E R 4 Record Settings ...
Page 47: ...User Manual of DS 7100HWI HVI SL Series DVR 46 C H A P T E R 5 Playback ...
Page 64: ...User Manual of DS 7100HWI HVI SL Series DVR 63 Figure 5 31 Interface of Playback by Log ...
Page 69: ...User Manual of DS 7100HWI HVI SL Series DVR 68 C H A P T E R 6 Backup ...
Page 84: ...User Manual of DS 7100HWI HVI SL Series DVR 83 C H A P T E R 7 Alarm Settings ...
Page 91: ...User Manual of DS 7100HWI HVI SL Series DVR 90 C H A P T E R 8 Network Settings ...
Page 108: ...User Manual of DS 7100HWI HVI SL Series DVR 107 C H A P T E R 9 HDD Management ...
Page 116: ...User Manual of DS 7100HWI HVI SL Series DVR 115 C H A P T E R 10 Camera Settings ...
Page 131: ...User Manual of DS 7100HWI HVI SL Series DVR 130 C H A P T E R 1 2 Others ...
Page 141: ...User Manual of DS 7100HWI HVI SL Series DVR 140 C H A P T E R 1 4 Appendix ...






























