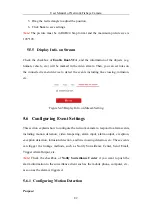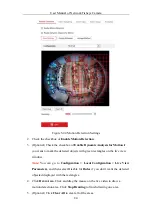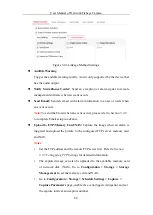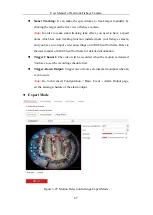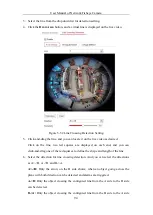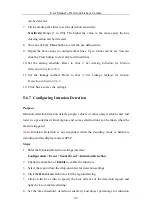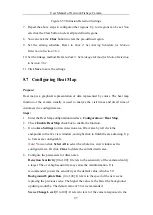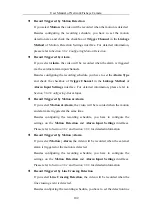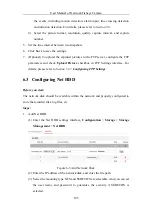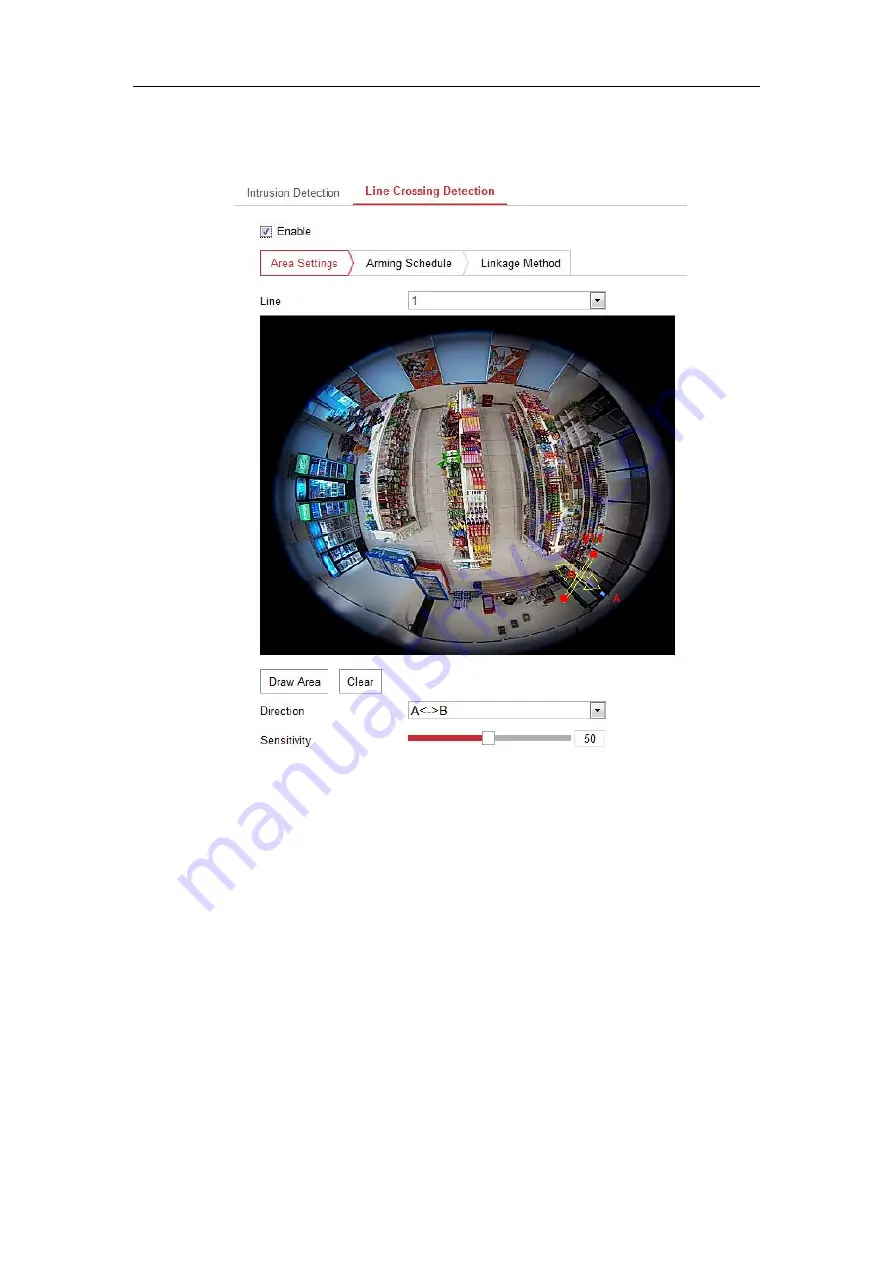
User Manual of Network Fisheye Camera
94
3.
Select the line from the dropdown list for detection setting.
4.
Click the
Draw Area
button, and a virtual line is displayed on the live video.
Figure 5-52
Line Crossing Detection Setting
5.
Click-and-drag the line, and you can locate it on the live video as desired.
Click on the line, two red squares are displayed on each end, and you can
click-and-drag one of the red squares to define the shape and length of the line.
6.
Select the direction for line crossing detection. And you can select the directions
as A<->B, A ->B, and B->A.
A<->B:
Only the arrow on the B side shows; when an object going across the
plane with both direction can be detected and alarms are triggered.
A->B:
Only the object crossing the configured line from the A side to the B side
can be detected.
B->A:
Only the object crossing the configured line from the B side to the A side