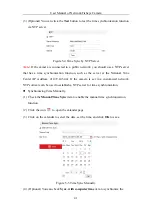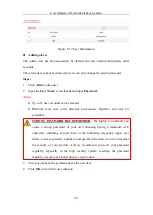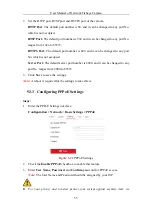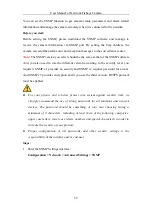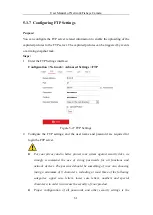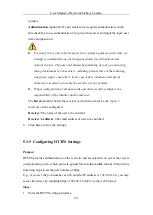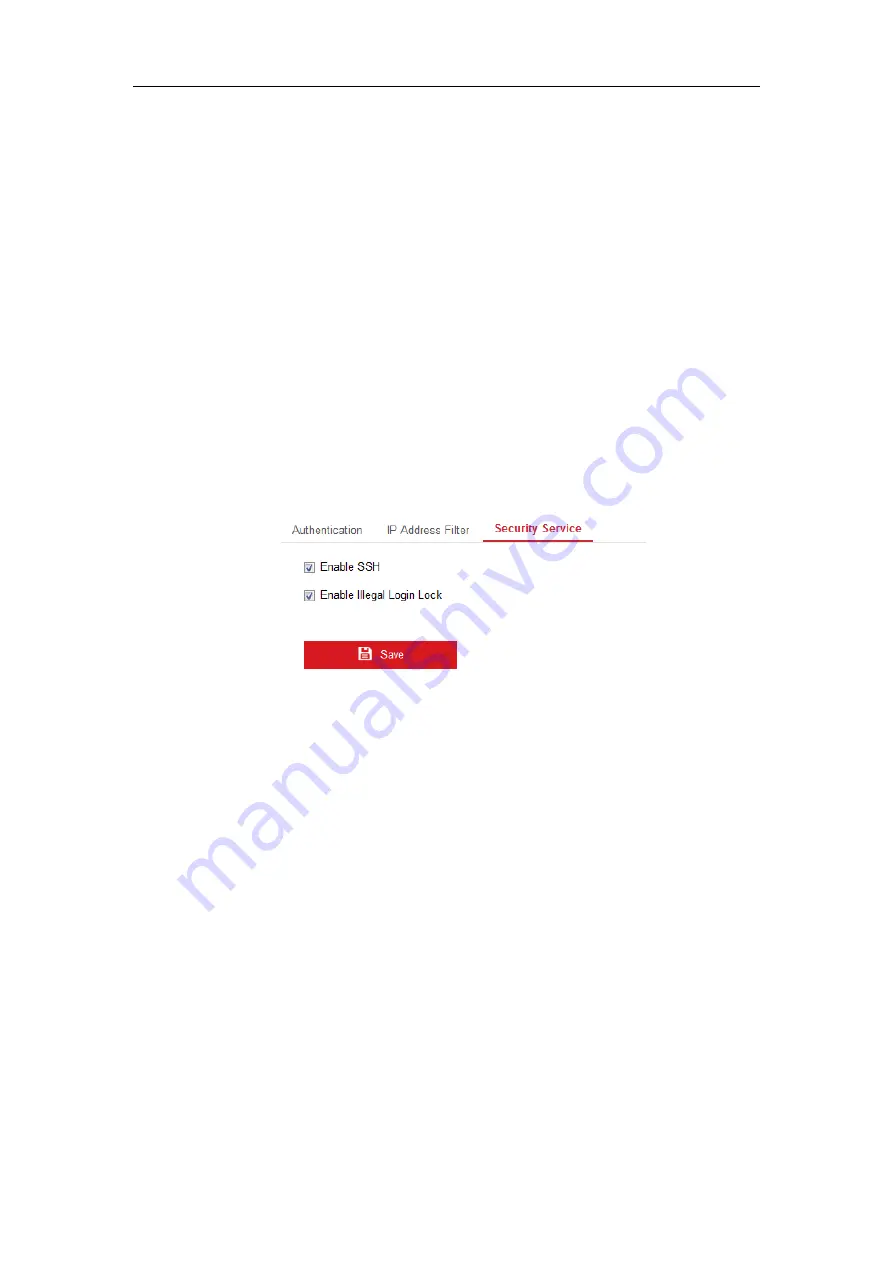
User Manual of Network Fisheye Camera
49
(3)
Click the
OK
to finish modifying.
Delete an IP Address or IP Addresses.
Select the IP address(es) and click
Delete
.
5.
Click
Save
to save the settings.
5.2.10
Security Service
To enable the remote login, and improve the data communication security, the camera
provides the security service for better user experience.
Steps:
1.
Go to
Configuration
>
System
>
Security
>
Security Service
to enter the
security service configuration interface.
Figure 5-16
Security Service
2.
Check the checkbox of
Enable
SSH
to enable the data communication security,
and uncheck the checkbox to disable the SSH.
3.
Check the checkbox of
Enable Illegal Login Lock
, and then the IP address will
be locked if the admin user performs 7 failed user name/password attempts (5
times for the operator/user).
Note:
If the IP address is locked, you can try to login the device after 30 minutes.
5.2.11
User Management
Enter the User Management interface:
Configuration > System > User Management