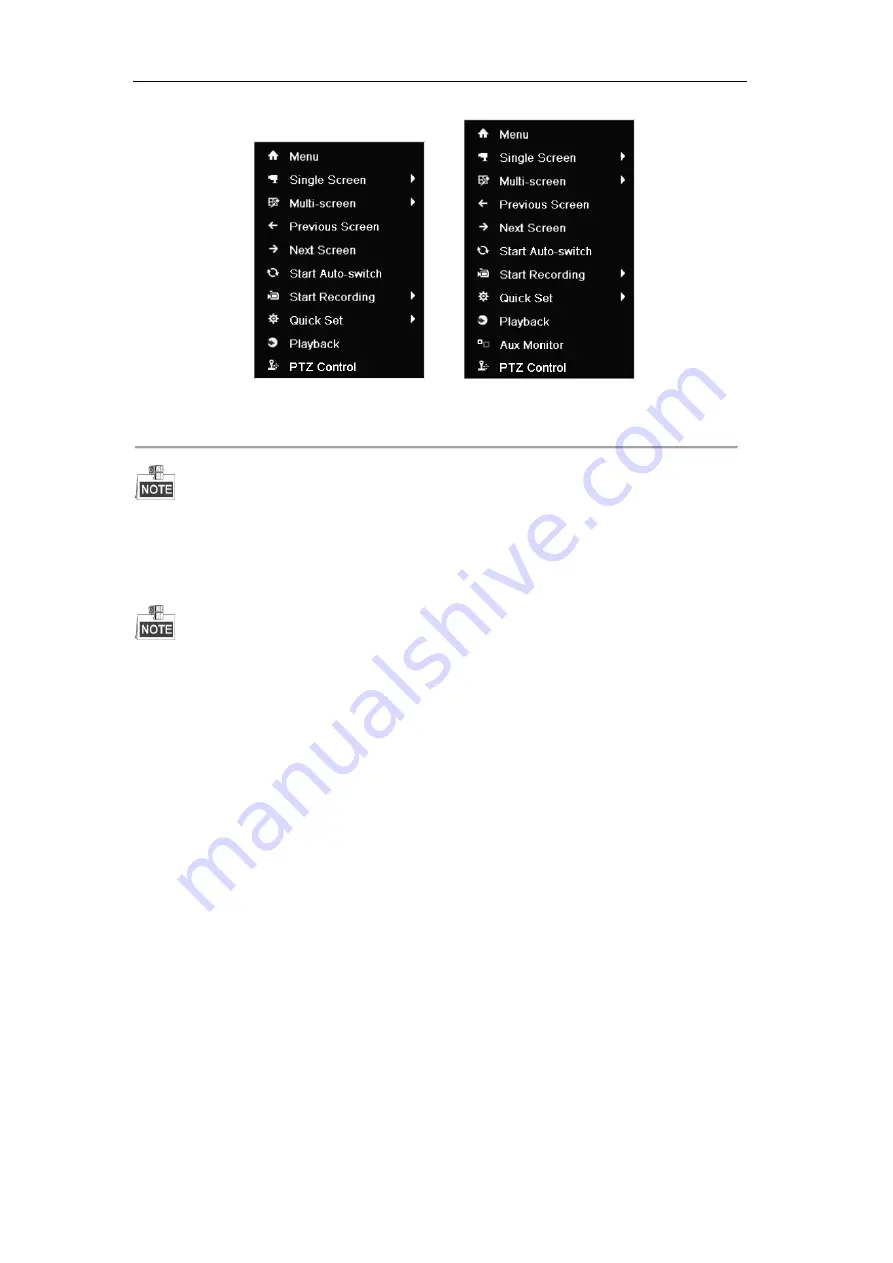
User Manual of Digital Video Recorder
88
DS-7100 and DS-7200 DS-7300 and DS-8100
Figure 6. 2
Right-click Menu under Live View
The DS-7100-SH, DS-7200-SH, and DS-7324/7332HGHI-SH provide no Aux Monitor option.
Front Panel: press
PLAY
button to play back recording files of the channel under single-screen live view
mode.
Under multi-screen live view mode, the recorded files of the top-left channel will be played back.
For the DS-7300 and DS-8100, pressing numerical buttons will switch playback to the corresponding camera
during playback process.
2.
Playback management.
The toolbar in the bottom part of Playback interface can be used to control playing progress, as shown in
Summary of Contents for 7200HQHI-SH Series
Page 1: ...Digital Video Recorder User Manual UD 6L0202D1703A02...
Page 14: ...User Manual of Digital Video Recorder 14 Chapter 1 Introduction...
Page 30: ...User Manual of Digital Video Recorder 30 Chapter 2 Getting Started...
Page 42: ...User Manual of Digital Video Recorder 42 Chapter 3 Live View...
Page 54: ...User Manual of Digital Video Recorder 54 Chapter 4 PTZ Controls...
Page 65: ...User Manual of Digital Video Recorder 65 Chapter 5 Recording Settings...
Page 86: ...User Manual of Digital Video Recorder 86 Chapter 6 Playback...
Page 102: ...User Manual of Digital Video Recorder 102 Chapter 7 Backup...
Page 114: ...User Manual of Digital Video Recorder 114 Chapter 8 Alarm Settings...
Page 119: ...User Manual of Digital Video Recorder 119 Figure 8 9 Copy Settings of Alarm Input...
Page 134: ...User Manual of Digital Video Recorder 134 Chapter 9 Network Settings...
Page 155: ...User Manual of Digital Video Recorder 155 Chapter 10 HDD Management...
Page 169: ...User Manual of Digital Video Recorder 169 Chapter 11 Camera Settings...
Page 173: ...User Manual of Digital Video Recorder 173 Chapter 12 DVR Management and Maintenance...
Page 181: ...User Manual of Digital Video Recorder 181 Chapter 13 Others...
Page 190: ...User Manual of Digital Video Recorder 190 Appendix...
















































