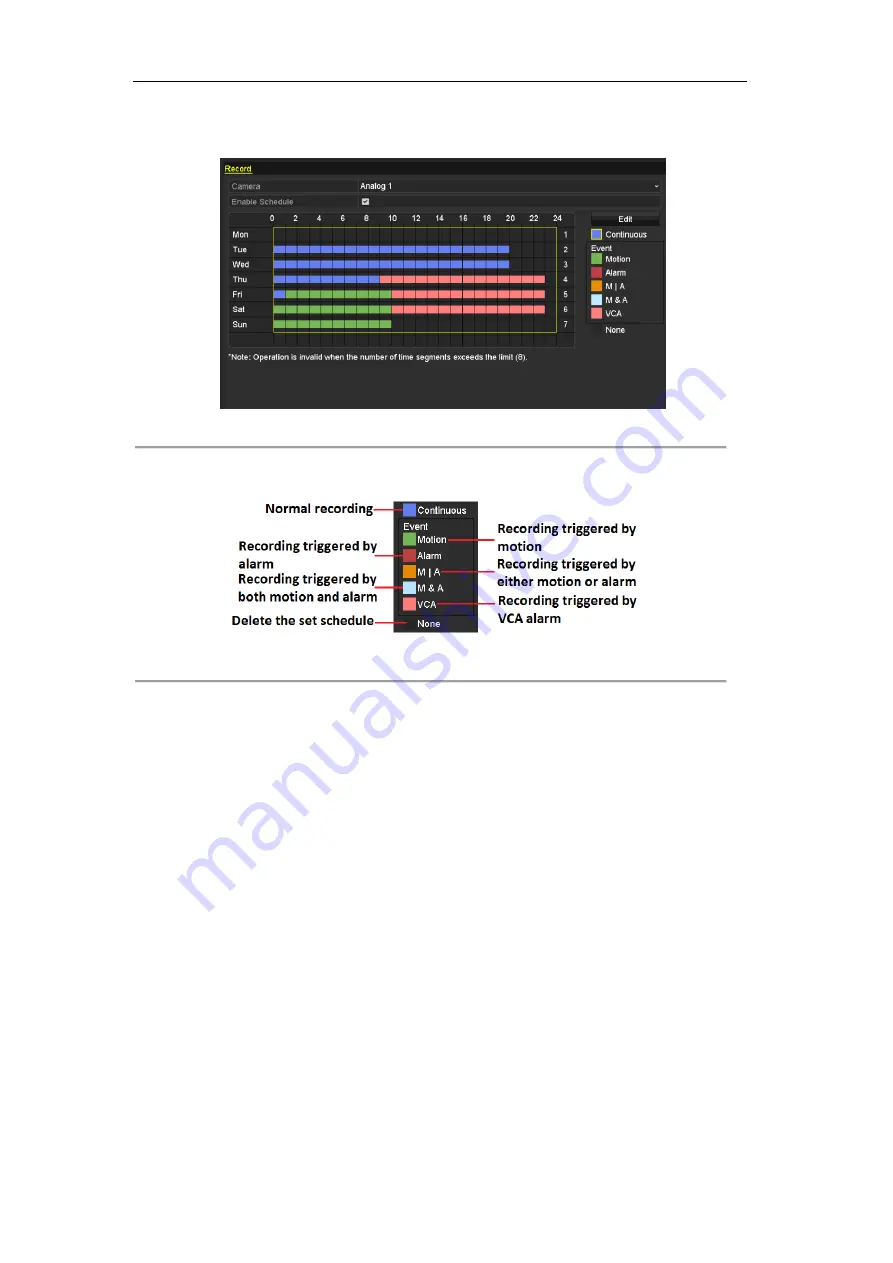
User Manual of Digital Video Recorder
71
Draw the schedule
1)
Click on the color icon to select a record type in the event list on the right-side of the interface.
Figure 5. 10
Draw the Schedule
Descriptions of the color icons are shown in the figure below.
Figure 5. 11
Descriptions of the Color Icons
2)
Click and drag the mouse on the schedule.
3)
Click on the other area except for the schedule table to finish and exit the drawing.
You can repeat step 4 to set schedule for other channels. If the settings can also be used to other channels,
click
Copy
, and then choose the channel to which you want to copy.
5.
Click
Apply
in the Record Schedule interface to save the settings.
Summary of Contents for 7200HQHI-SH Series
Page 1: ...Digital Video Recorder User Manual UD 6L0202D1703A02...
Page 14: ...User Manual of Digital Video Recorder 14 Chapter 1 Introduction...
Page 30: ...User Manual of Digital Video Recorder 30 Chapter 2 Getting Started...
Page 42: ...User Manual of Digital Video Recorder 42 Chapter 3 Live View...
Page 54: ...User Manual of Digital Video Recorder 54 Chapter 4 PTZ Controls...
Page 65: ...User Manual of Digital Video Recorder 65 Chapter 5 Recording Settings...
Page 86: ...User Manual of Digital Video Recorder 86 Chapter 6 Playback...
Page 102: ...User Manual of Digital Video Recorder 102 Chapter 7 Backup...
Page 114: ...User Manual of Digital Video Recorder 114 Chapter 8 Alarm Settings...
Page 119: ...User Manual of Digital Video Recorder 119 Figure 8 9 Copy Settings of Alarm Input...
Page 134: ...User Manual of Digital Video Recorder 134 Chapter 9 Network Settings...
Page 155: ...User Manual of Digital Video Recorder 155 Chapter 10 HDD Management...
Page 169: ...User Manual of Digital Video Recorder 169 Chapter 11 Camera Settings...
Page 173: ...User Manual of Digital Video Recorder 173 Chapter 12 DVR Management and Maintenance...
Page 181: ...User Manual of Digital Video Recorder 181 Chapter 13 Others...
Page 190: ...User Manual of Digital Video Recorder 190 Appendix...






























