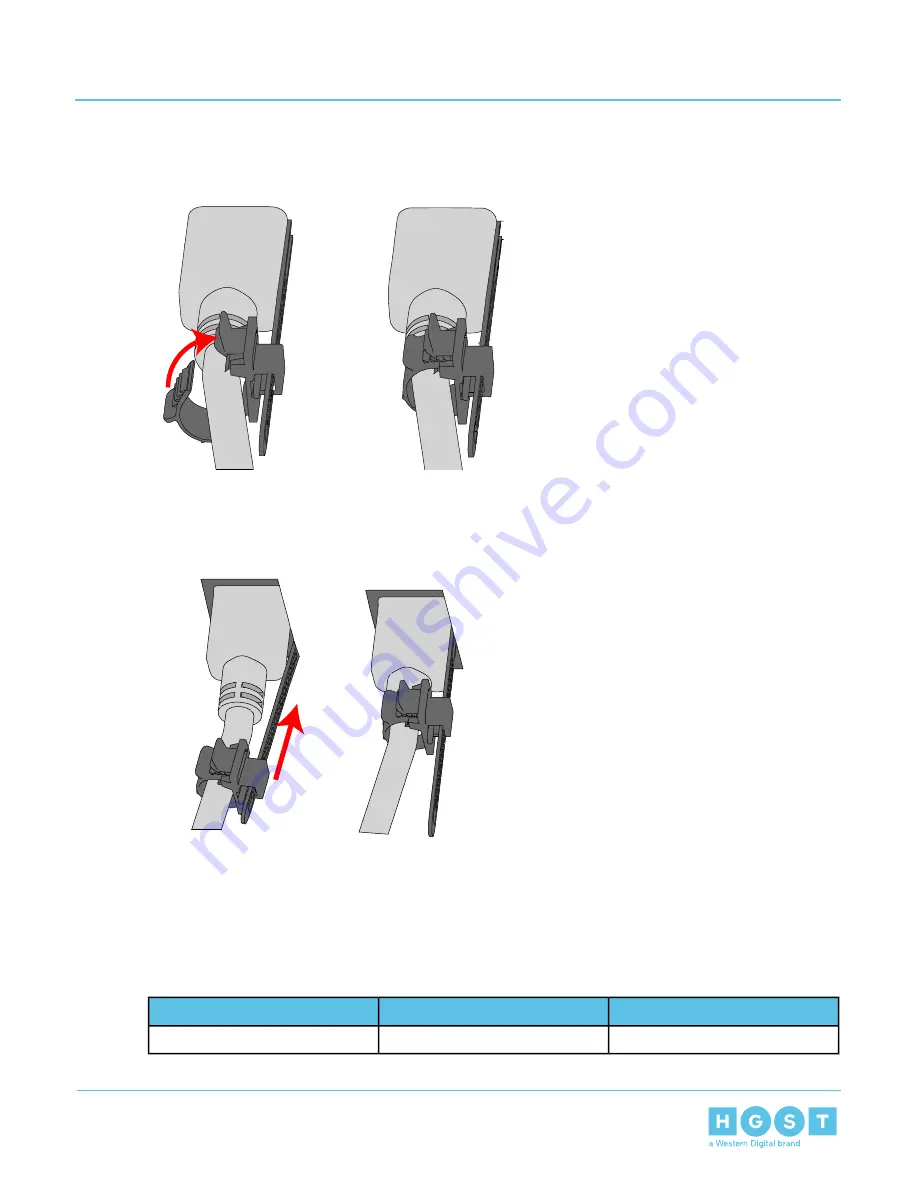
d) Loop the retention clip around the cable and pinch it until the clip catches and locks in place.
Figure 98: Cable Retention Mechanism
e) Slide the retention clip forward until it stops near the cable connector. Doing this will ensure that the
retention clip functions properly in the event the cable is yanked on for some reason.
Figure 99: Cinching Cable Retention Clip
5. Verify the PSU is functional by identifying the PSU LED is no longer indicating a fault. This is indicated by
a green LED on the PSU.
3.9
PIB Canister Replacement
Table 37: Replacement Procedure Info
Time Required
# of People Required
Required Tools
3 minutes
1
None
74
3
Part Replacement
User Guide
3.9
PIB Canister Replacement






























