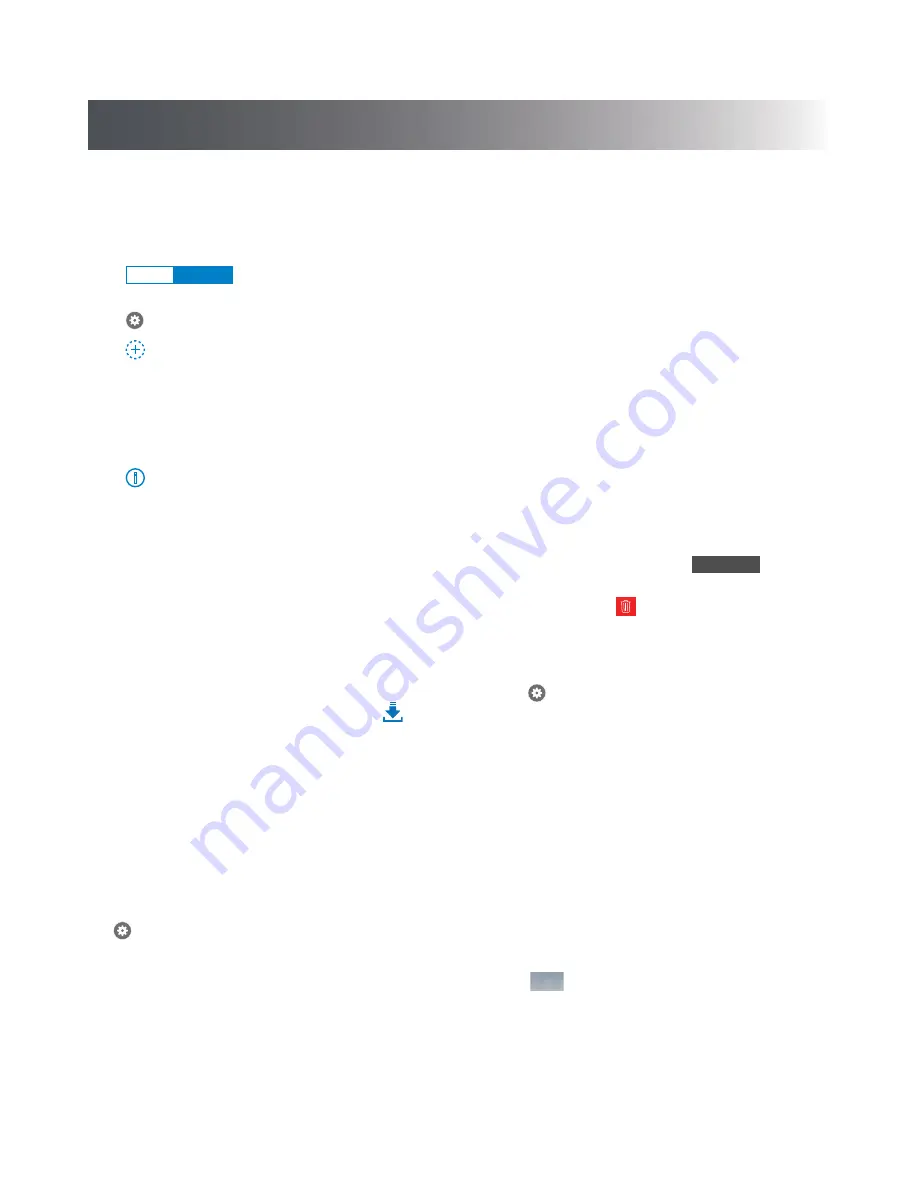
7
How to Use
Systems Tab
The Systems tab is the “home screen” for all of your Notifi systems. From here you can access the following choices:
• Notifi systems – The Systems tab lists all Notifi systems available. Tap on the desired Notifi system to view a live camera
view.
•
mute
unmute
– Selecting the “Mute” button will immediately mute your chime. Muting the chime from this location will
override any scheduled mute settings. Select “Unmute” to return to the scheduled mute settings.
•
– Selecting the “Gear” icon next to a Notifi system will allow you to adjust different settings for that Notifi system.
•
Add Notifi System
– At the bottom of the list of Notifi systems is this selection. Tap on “Add Notifi System” to learn how
to add additional systems to your Notifi app.
•
Logout
– You may choose to logout of the Notifi app if you want to open the app on another device. Also, once logged out,
you will be asked to log back in if you receive a notification from a Notifi system on this device.
•
Need help?
– Selecting this link will take you to the Notifi FAQ website where you will have access to additional help features
as well as contacting HeathZenith technical service department.
•
i
– Tap on this icon to access additional information about the Notifi app.
Events
An event is created when the push button is pressed or an accessory is activated. To view an event, tap the
Events
tab.
Then tap the name of the Notifi system you would like to view events for. The events will be listed chronologically.
To delete an event, swipe left across the event you wish to delete. Then tap the trashcan icon
.
Notifi Software Updates
Whenever a firmware update is available for a Notifi product, the “gear” icon
next to the applicable product on the
“Systems” screen will change to a download icon
. This icon will remain on the screen until the firmware update has
been completed.
NOTE:
A reminder pop-up screen will also appear each time you log into the Notifi app reminding you that a
firmware update is available. This pop-up screen will continue to appear until the firmware has been updated.
Alert LED Indicator
The Notifi Alert has a LED indicator on the face of the chime. This LED indicator offers additional information as to the status of
the Notifi Alert chime. See the FAQ section on page 12 for additional details.
Notification Settings
> Feature Settings > Notifications
The notifications settings screen allows you to enable, schedule, and disable push notifications and email notifications.
IMPORTANT:
With any setting changes make sure you press the Save button
Save
in the upper right corner if you want to keep
your changes.













