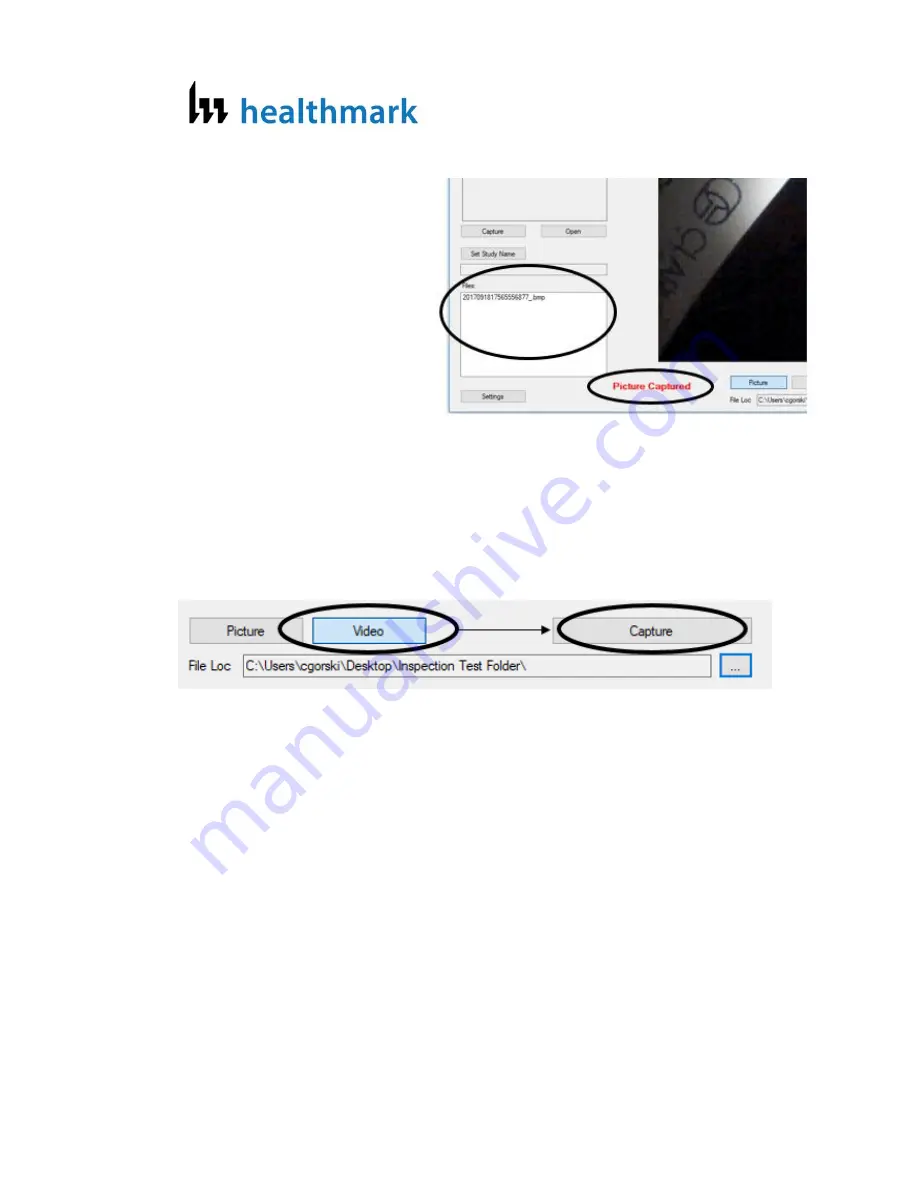
Page
11
of
24
4/24/2018
b.
Press the Handpiece Capture Image Button on the Flexible
Inspection
Scope.
c.
Press the space
bar on your
computer
keyboard.
Note: When an
image is
captured,
“
Picture
Captured
” in
red text will
flash on the
lower portion of the screen and a new file will appear in the
Files Box (FIGURE X).
Capturing Video Images
Follow the instructions below for capturing video from the Main Image Window.
1.
Select the ‘Video’ Button on the software (FIGURE X).
2.
Use any of the following options to start and stop the video:
a.
Click the ‘Capture’ Button on the Flexible Inspection Scope
Viewer Software (FIGURE X above).
b.
Press the Handpiece Capture Button on the Flexible Inspection
Scope.
c.
Press the space bar on your computer keyboard.
3.
When the video is recording, ‘”
Recording
”
in red text (FIGURE X) will
appear toward the bottom of the software window (FIGURE X).
4.
To stop recording, use any method as described in Step 2 above for
starting the video.
Note: The Image Capture Button will now read ‘Stop Video’ (FIGURE X)
while recording.



























