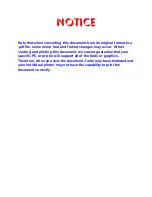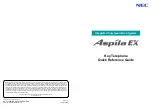Summary of Contents for MHUB S
Page 1: ...Quick Start Guide Stacking MHUB S 1 ...
Page 6: ...6 ...
Page 10: ...8x24 wiring diagram video only 10 ...
Page 12: ...8x24 wiring diagram cabling for IR Cascade 12 ...
Page 16: ...Image Gallery Connect to System Select the Stack option 16 ...
Page 17: ...Setting Stack Layer order Accessing uOS 17 ...
Page 18: ...Select uControl Provide a System Names 18 ...
Page 19: ...Select Manual Creating a Connection 19 ...
Page 20: ...Name your devices Create a Zone 20 ...
Page 21: ...Select uControl 21 ...