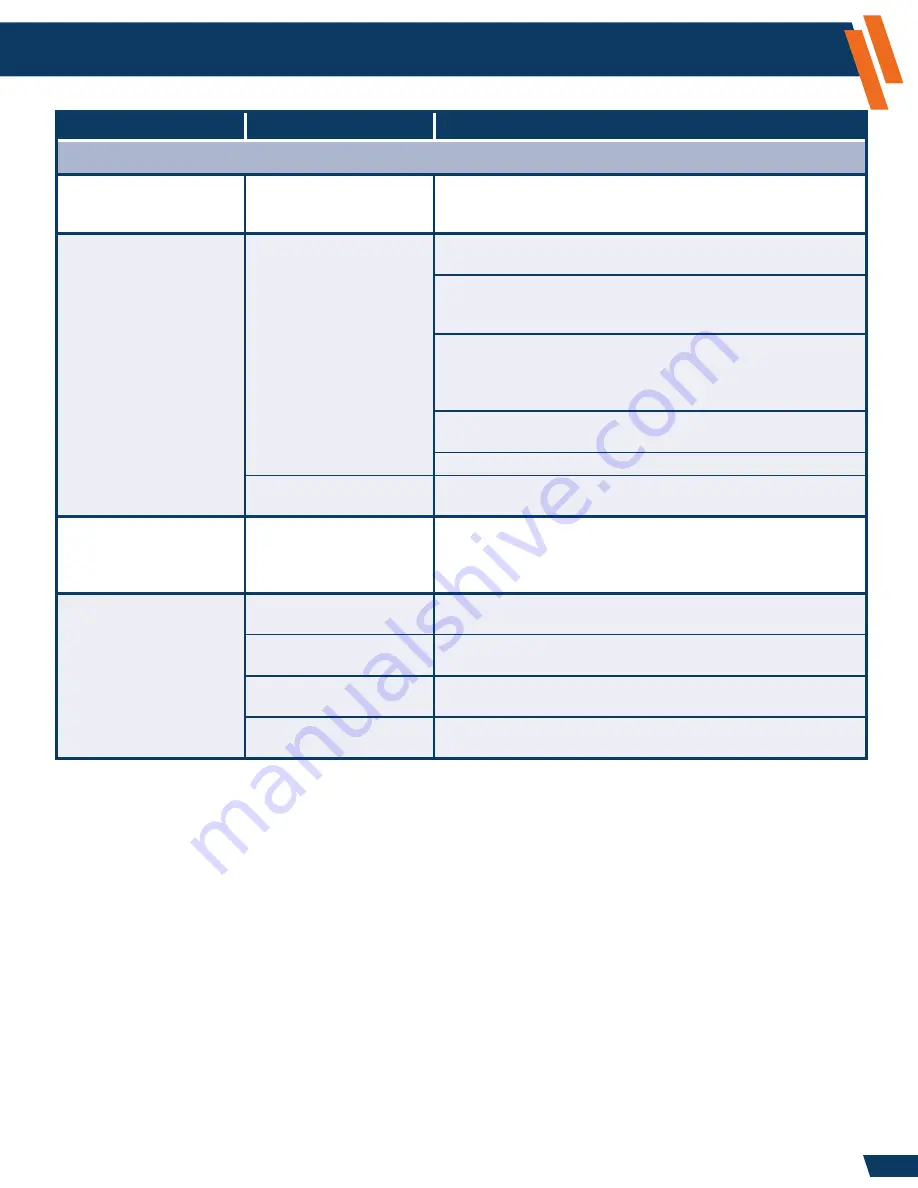
48
Troubleshooting
(continued)
For latest troubleshooting information, contact Havis Technical Support at 1-800-458-3410
www.havis.com
1-800-458-3410
ISSUE
POSSIBLE CAUSE(S)
POSSIBLE SOLUTION(S)
Keyboard Issues
My Bluetooth keyboard
won’t connect with the
ICS Applications.
N/A
A Bluetooth keyboard will not control the ICS applications, but
can connect and control your laptop applications.
My externally mounted
USB keyboard is not
working.
Your keyboard may not be
connected properly.
Confirm the vehicle key is in the
ACC
or
RUN
position to turn
system power on.
Select
SYSTEM
application at top of ICS display and confirm the
Audio/Video Extender 1 has a green oval for
LINK
.
See
System Application
on page 29.
Confirm the Keyboard is securely connected to USB Cable inside
the console.
NOTE: A Keyboard ICON will appear on the
Status and Notification
Bar
of the ICS Application if the keyboard is securely connected.
Confirm the USB Cable is connected between your externally
mounted computer, laptop or tablet and the A/V Extender.
Confirm your externally connected device is powered on.
PS2 keyboards are not
supported.
Use a USB keyboard.
My externally mounted key-
board remains illuminated
when putting the ICS into
“Lights Out” state.
Your keyboard may not
be connected to the
appropriate USB port on
the Embedded Processor.
Connect the externally mounted keyboard to the appropriate
Keyboard Port. See
Wiring Diagram
on page 41.
Keyboard, Mouse or Touch
not working.
The ICS may not be
connected properly.
Select the SYSTEM application at top of ICS Display and confirm
all the ovals are green. If not, contact Havis Technical Support.
Your externally connected
device may need to be reset. Reboot your externally connected device.
The ICS may need to be
reset.
Press and hold the Power button on the HVAC Control panel for
7 seconds or until the display goes blank.
Your power settings may
need to be changed.
See page 36,
Configure your device to remain on while docked
and follow steps 1-15.















