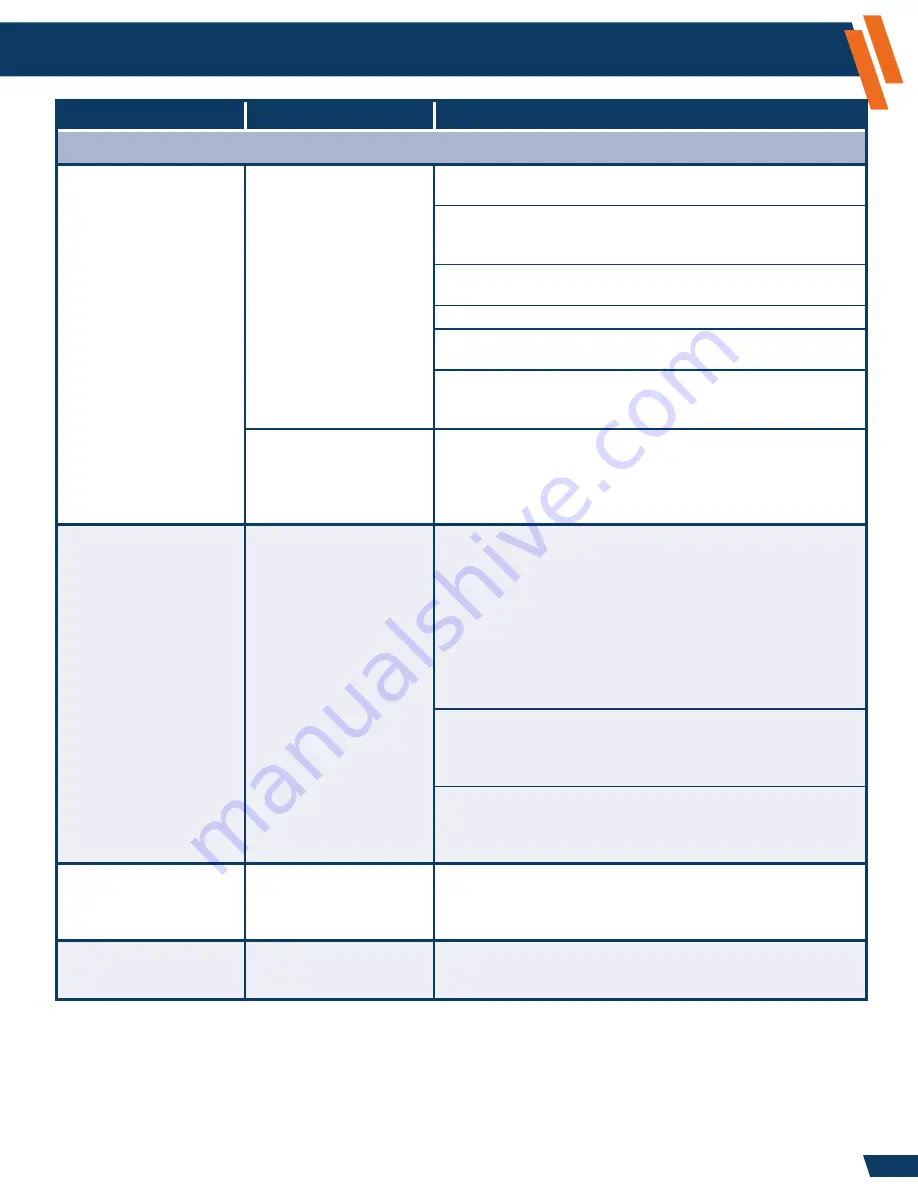
46
Troubleshooting
(continued)
For latest troubleshooting information, contact Havis Technical Support at 1-800-458-3410
www.havis.com
1-800-458-3410
ISSUE
POSSIBLE CAUSE(S)
POSSIBLE SOLUTION(S)
Video Issues
(continued)
ICS Touch Screen Display
does not show my
externally connected
device.
Your externally connected
device’s video may not be
setup/configured correctly.
Confirm the vehicle key is in the
ACC
or
RUN
position to turn
system power on.
Select
SYSTEM
application at top of ICS display and confirm the
Audio/Video Extender 1 has a green oval for
LINK
.
See
System Application
on page 29.
Confirm the video cable is connected to your device and the A/V
Extender. See
Wiring Diagram
on page 41 for details.
Confirm your externally connected device is powered on.
See
Configure Computer, Laptop or Tablet
on page 31 for
detailed instructions on how to configure your device.
Reboot your externally connected device and then reboot the ICS
by pressing and holding the Power button on the HVAC Control
panel for 7 seconds or until the display goes blank.
Your externally connected
device may have been
undocked and then
re-docked.
Certain externally connected devices don’t retain video settings
when they are removed from docking stations. In the event
the device is re-docked and the settings are lost, see
Keyboard
Shortcuts to activate External Monitor
section of the
Configure
Computer, Laptop or Tablet
.
My externally connected
device’s image is upside-
down on the ICS Touch
Screen Display.
Your externally connected
device’s video orientation
may not be setup/
configured correctly.
Certain Video Cards have keyboard shortcuts to rotate the
screen:
1. While holding down
<Ctrl> & <Alt>
press the
<Up Arrow>
to
rotate your screen to the (0) Degree setting.
2. While holding down
<Ctrl> & <Alt>
press the
<Left Arrow>
to
rotate your screen to the (90) Degree setting.
3. While holding down
<Ctrl> & <Alt>
press the
<Down Arrow>
to rotate your screen to the (180) Degree setting.
4. While holding down
<Ctrl> & <Alt>
press the
<Right Arrow>
to
rotate your screen to the (270) Degree setting.
Certain Video Cards have specific Display Settings to rotate the
screen that are accessible through Windows:
1. Right click on the desktop and select
Graphic Options
.
2. Then select
Rotation.
Certain Devices have specific Display Rotation Buttons physically
on the device:
1. Press the
Screen Rotation
button on the device until the
desired screen orientation has been met.
My externally connected
device doesn’t fill the
entire ICS Touch Screen
Display.
Your externally connected
device’s screen resolution
may not be setup/
configured properly.
Your ICS Touch Screen Display optimal resolution is 800 x 1280.
See
Configure Computer, Laptop or Tablet
section for detailed
instructions on how to configure your device.
The ICS Touch Screen Display
doesn’t wake up my
externally connected device.
Your externally connected
device power settings may not
be setup/configured properly.
See
Configure Computer, Laptop or Tablet
section for detailed
instructions on how to configure the power settings of your
device.

















