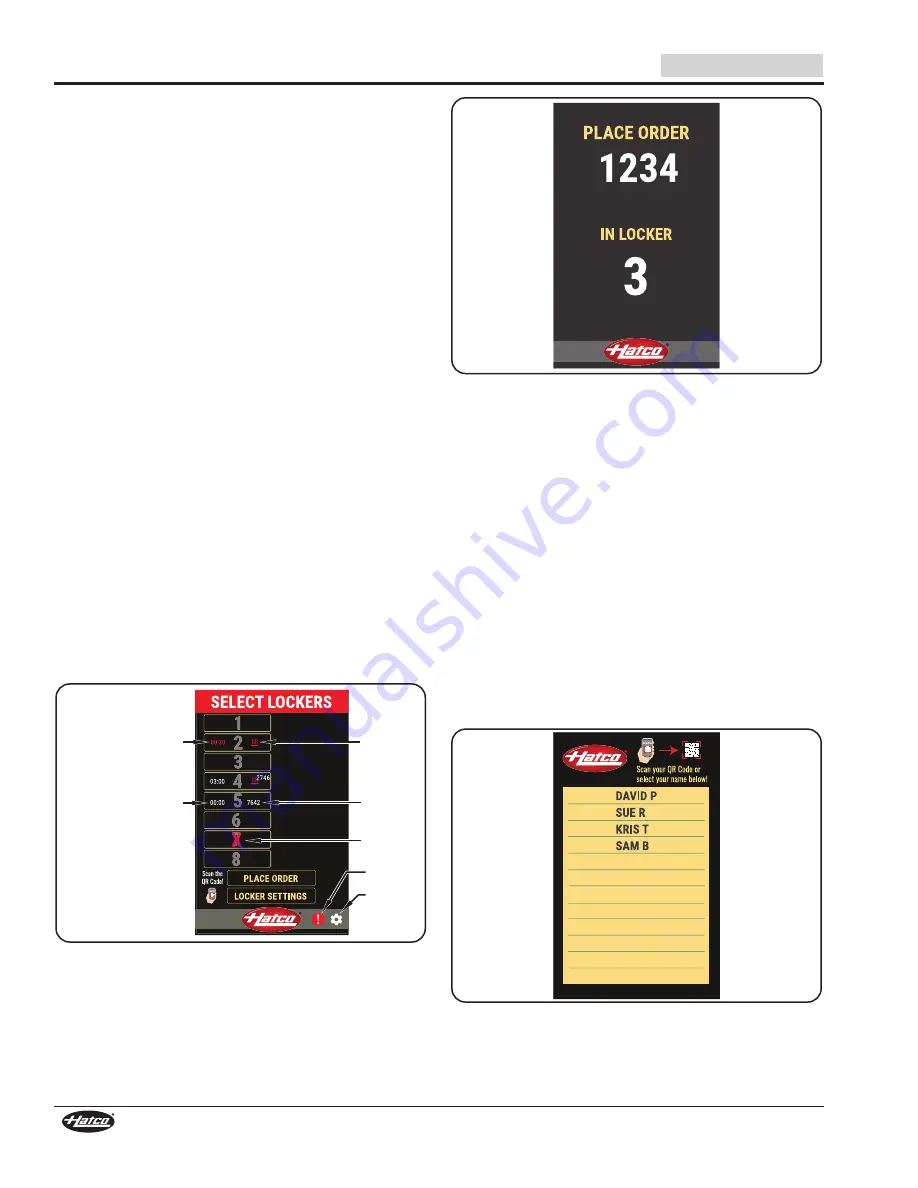
18
Form No. F2GPM-0721
English
QR Code Scanner
The QR Code Scanner is available for all units as a factory-
installed option. The QR Code Scanner allows for reduced
contact during order placement and order pickup. Use the
following procedures to operate a unit equipped with a QR
Code Scanner.
Creating a QR Code
When creating a QR Code, use the following data format
depending on what type of QR Code is being created.
Data Format for the operator to place an order:
ORDER:CREATE:<ORDER NUMBER>:<CUSTOMER NAME>
Example: ORDER:CREATE:11:JOHN DOE
NOTE: The Order Number must be 1 to 6 characters and
cannot be duplicated on active orders. The Customer
Name must be 1 to 15 characters and can be duplicated
on active orders.
Data Format for the customer to claim an order:
ORDER:CLAIM:<ORDER NUMBER>
Example: ORDER:CLAIM:11
NOTE: The Order Number must be 1 to 6 characters and
cannot be duplicated on active orders.
Placing an Order Using a QR Code (Operator Side)
Use the following procedure to place a completed and
packaged customer order into a locker equipped with a QR
Code Scanner.
1. On the Select Lockers screen, touch the desired open
locker number(s).
• Up to four lockers can be selected if the food order will
not fit in one locker.
2. With the locker(s) selected, scan the QR Code.
• If using an electronic device, make sure the phone is
bright enough for the QR Code scanner to read the code.
Red text indicates
locker is overtime.
White text indicates
time food is
in locker.
Settings
Locker is
disabled.
Order
Code
Locker in
HEATED
mode.
Error
Description of Select Lockers Screen
NOTE: If the order code is currently in use, the unit will not
accept it. The unit will notify the operator to “Please
enter a new order code.”
3. When the Place Order screen appears, place the food
order into the locker(s) shown on screen.
• The timer will begin to count up on the Select Lockers
screen. The maximum order time is factory set to 45
minutes.
Place Order Screen
NOTE: Refer to the “Overtime Order” procedure in the
OPERATION section for more information about orders
that stay in a locker past the maximum order time.
Picking up an Order Using a QR Code (Customer Side)
Use the following procedure to unlock and remove food from a
locker on the customer side using the QR Code Scanner. A general
outline of this procedure should be provided to the customer.
1. On the Orders Ready screen, scan the QR Code.
• If the customer’s name is not shown on the list, their
order is not ready.
• If the QR Code is scanned correctly, the screen will notify the
customer to: “Please remove your items from your locker!”
NOTE: If the customer does not remove the food order before
the door closes, the customer’s name will disappear from
the list, and an operator will need to remove the order
manually.
• If the order code is entered incorrectly, the screen will
notify the customer “Incorrect QR Code. Please try
again!” Touch the “OK” button to try again.
Orders Ready Screen
2. Remove food from the open locker(s).
OPTIONS AND ACCESSORIES






























