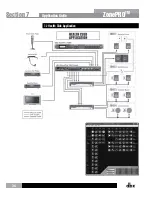30
ZonePRO
TM
6.6 Adding the ZonePRO to an existing Local Area Network
Assumptions:
• Using Microsoft Windows XP, Vista, or 7.
• Computer has a working Ethernet network adapter.
• You have a static IP address that is compatible with your existing network.
• There is an existing LAN where the computer that will be running the ZonePRO
Designer software is able to attach to the LAN, obtain an IP address, and see other
devices on this network.
1.
Connect the ZonePRO device to the network using a standard straight-through Ethernet
cable.
2.
Apply power to the ZonePRO device and wait for it to boot.
3.
Launch the ZonePRO Designer application. If it is currently running, make sure that
you are not online by selecting
“Go Offline”
from the Network menu. If it is already
grayed-out, ZonePRO Designer is currently offline.
4.
Select
“Properties”
from the Network menu. Make sure that
“Use Ethernet”
is selected.
Click
“Next”
.
5.
Click
“Next”
again to enter the Address Tool. It may take up to one minute for your new
ZonePRO to show up in the device window.
6.
Select the ZonePRO from the table and click
“Change Address”
to set the IP address
of your ZonePRO device. Contact your network administrator for IP address, subnet
mask, and default gateway settings that are appropriate for your network. If connecting
multiple ZonePRO devices, ensure that there are no addressing conflicts. If you see more
than one ZonePRO device, you may need to resolve network conflicts. Each ZonePRO
device must have a distinct IP address and Node address. When this is done and all
network conflicts are resolved, close the Networking Wizard and the ZonePRO Designer
application.
7.
Launch the ZonePRO Designer application and select
“Go Online”
from the Network menu.
The ZonePRO icon(s) should appear in the main ZonePRO Designer window. This indicates
that you are online and the ZonePRO Designer software has discovered the ZonePRO
device(s).
Networking
Section 6